Comment mettre en place Windows 10 sur votre ordinateur ?
Remarque : La procédure peut différer largement selon votre ordinateur.
Branchez la clé USB pour procéder :
- Redémarrez votre ordinateur et, lorsque le logo du fabricant s'affiche, identifiez la touche pour accéder au menu de démarrage (généralement F2, F10, F11, F12 ou Suppr) pour ouvrir le menu.
- Modifiez l'ordre de démarrage pour prioriser l'USB.
- Après avoir démarré l'ordinateur, un écran affichera Appuyez sur une touche pour démarrer depuis un CD ou DVD.
- Une fois dans le programme de configuration, choisissez votre langue, le format d'heure, la monnaie et la méthode de saisie, puis cliquez sur Suivant.
- Cliquez sur le bouton Installer maintenant.
- Si nécessaire, entrez votre clé de produit Windows 10.
- Lisez et acceptez les termes de la licence Windows 10, puis cliquez sur Suivant.
- Sur l'écran suivant, choisissez Personnalisé : installer uniquement Windows (avancé).
- Dans la fenêtre suivante, choisissez le disque dur où vous souhaitez installer Windows 10.
- Cliquez sur Suivant pour démarrer l'installation de Windows sur votre ordinateur.
- Après l'installation, la première étape de la configuration vous demandera de sélectionner votre région ou votre pays de résidence. Recherchez, sélectionnez et cliquez sur Oui.
- Sélectionnez la disposition du clavier adéquate et cliquez sur Oui.
- Si vous ne souhaitez pas ajouter une deuxième disposition de clavier, cliquez sur Ignorer.
- Connectez-vous à votre compte Microsoft en entrant votre e-mail et mot de passe. Cliquez sur Suivant.
- Ensuite, cliquez sur Créer un code PIN. Entrez un code facile à mémoriser et cliquez sur Suivant.
- À l'étape suivante, choisissez les paramètres de confidentialité. Pour savoir quelles options accepter ou refuser, cliquez sur Plus d'informations. Ensuite, cliquez sur Accepter.
- Dans l'option Personnaliser votre expérience, vous pouvez sélectionner les activités que vous effectuerez avec votre PC pour recevoir des suggestions, ou cliquez sur Ignorer si vous préférez.
- Dans l'option Associer votre téléphone Android, cliquez sur Non merci.
- Cliquez maintenant sur Refuser pour l'essai gratuit de Office 365.
- Cliquez ensuite sur Refuser les 100 Go de stockage OneDrive si vous préférez.
- Dans cette étape, vous pouvez choisir si vous souhaitez vous abonner à Game Pass. Si vous ne souhaitez pas vous abonner, cliquez sur Non merci.
- Enfin, si vous souhaitez utiliser Cortana pour configurer votre PC, sinon, cliquez sur Pas maintenant.
- Après quelques minutes, vous verrez votre bureau. Cela indique que vous avez terminé l'installation de Windows 10.
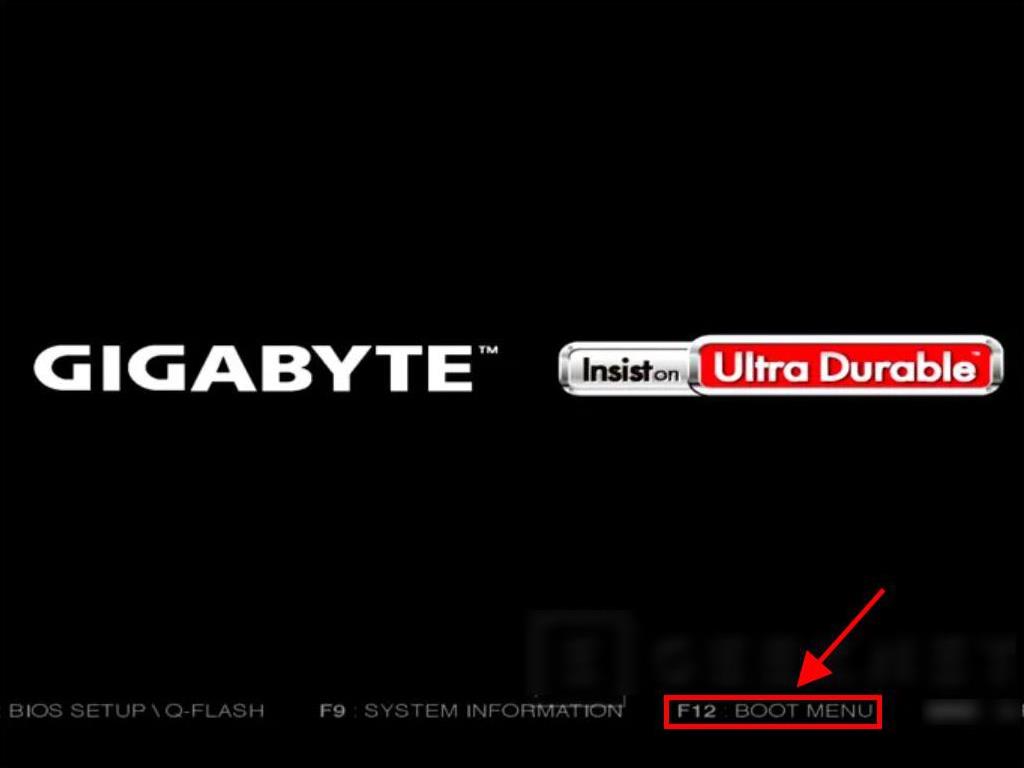
Remarque : La touche de configuration peut varier selon le modèle de votre ordinateur. À ce moment-là, votre appareil vous indiquera quelle touche utiliser.
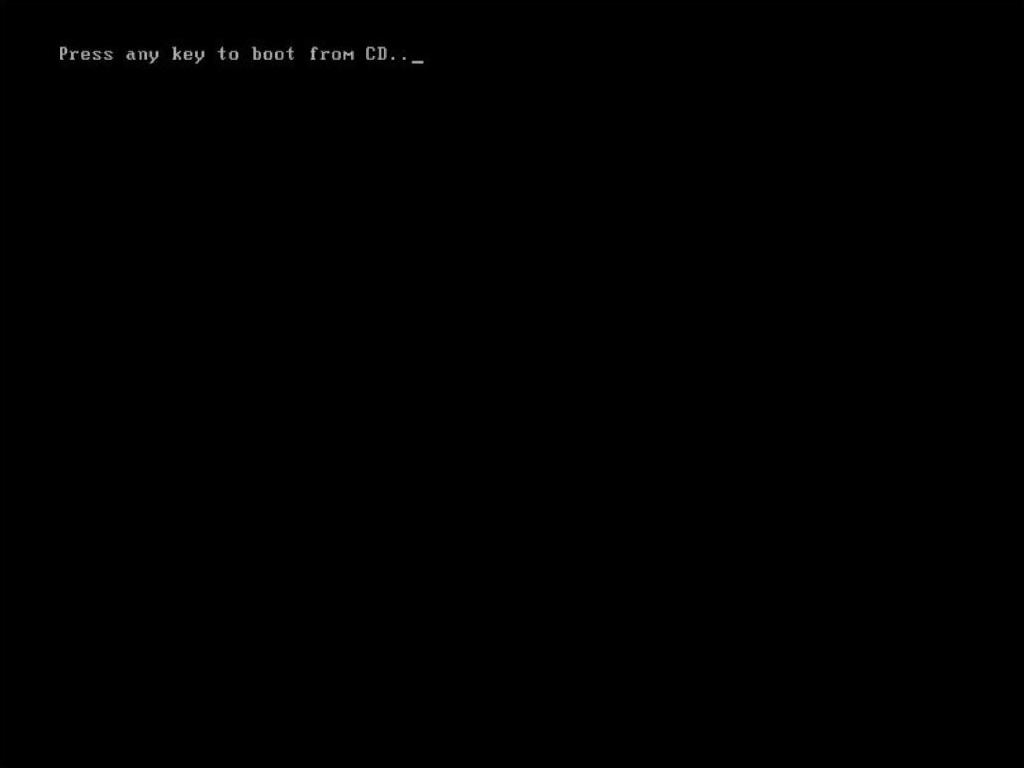
Remarque : Assurez-vous que l'USB est bien le périphérique principal sélectionné.
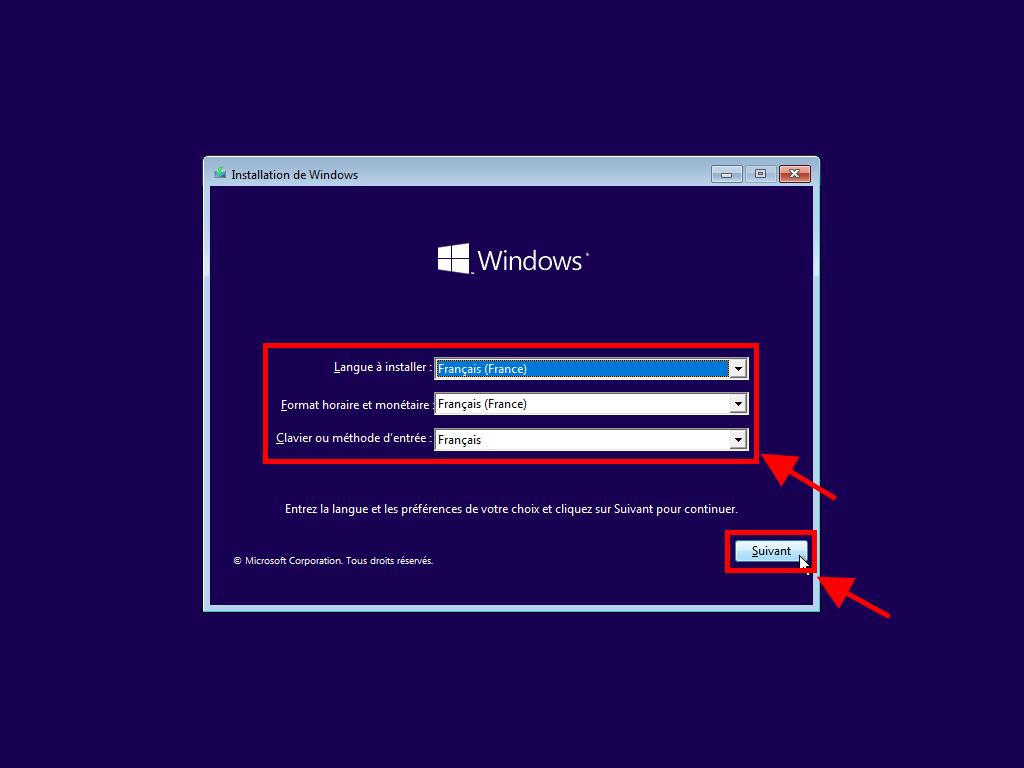
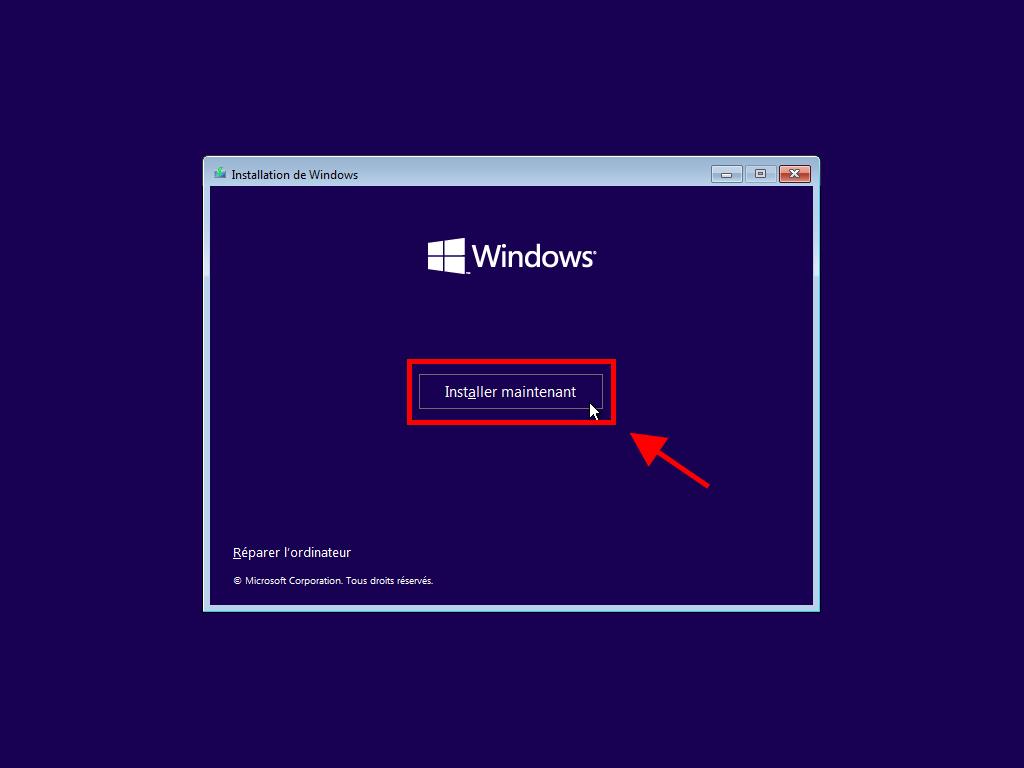
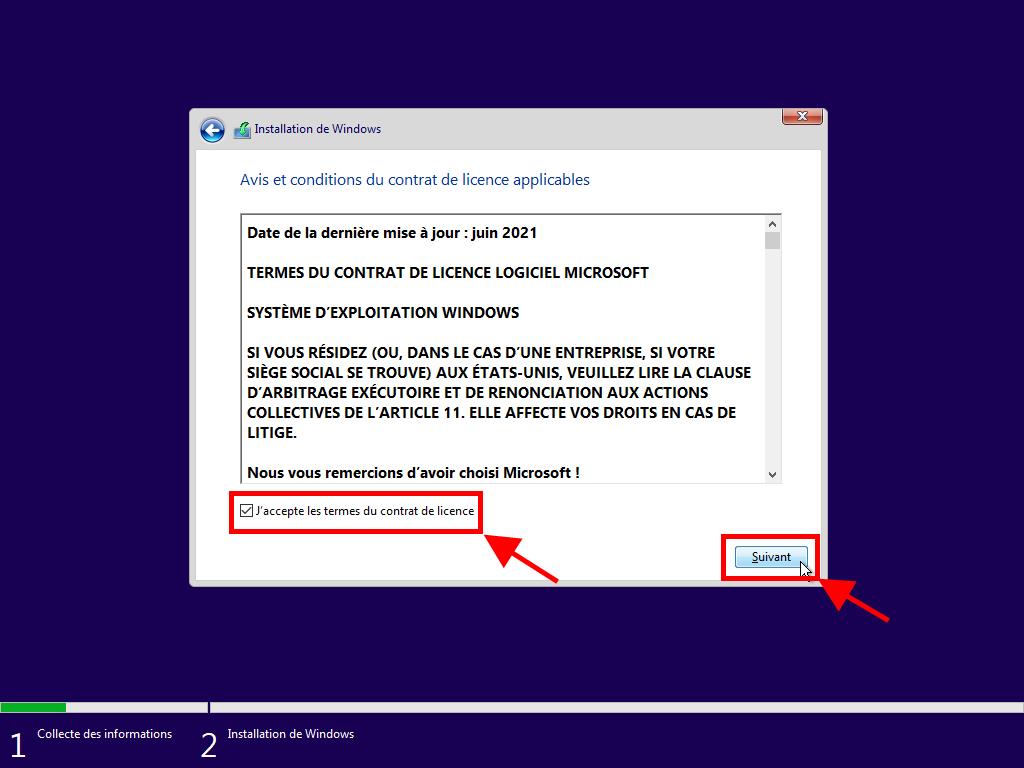
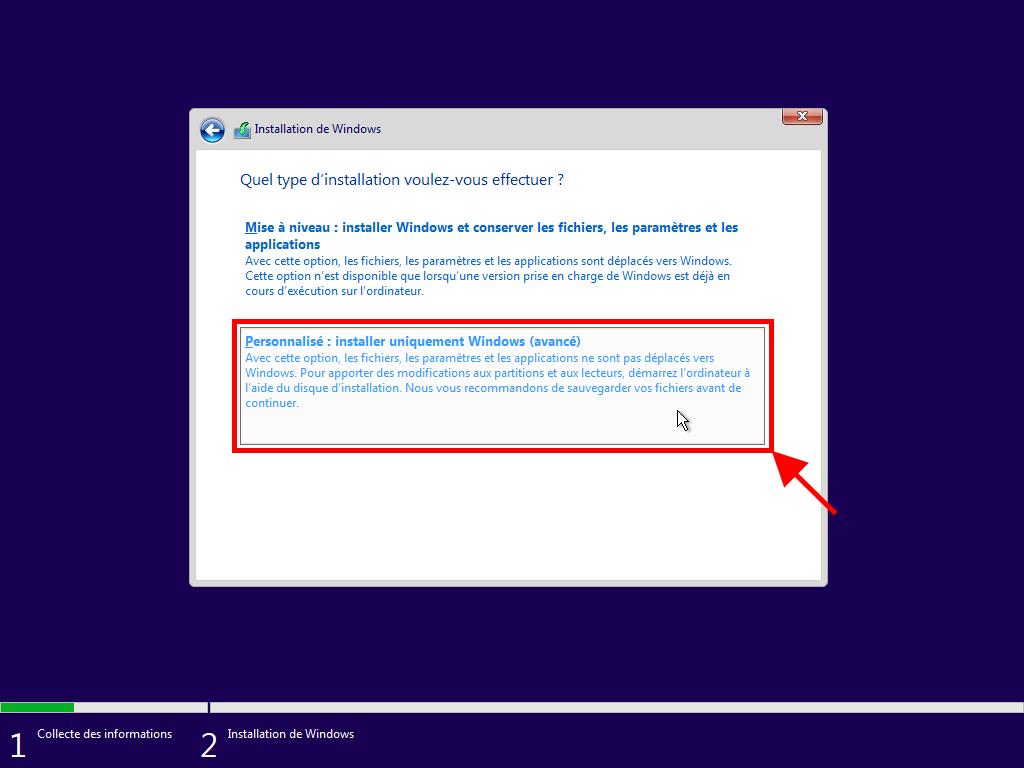
Remarque : Pour savoir quel disque dur sélectionner, vérifiez la colonne Taille totale et choisissez le disque dur avec le plus d'espace disponible.
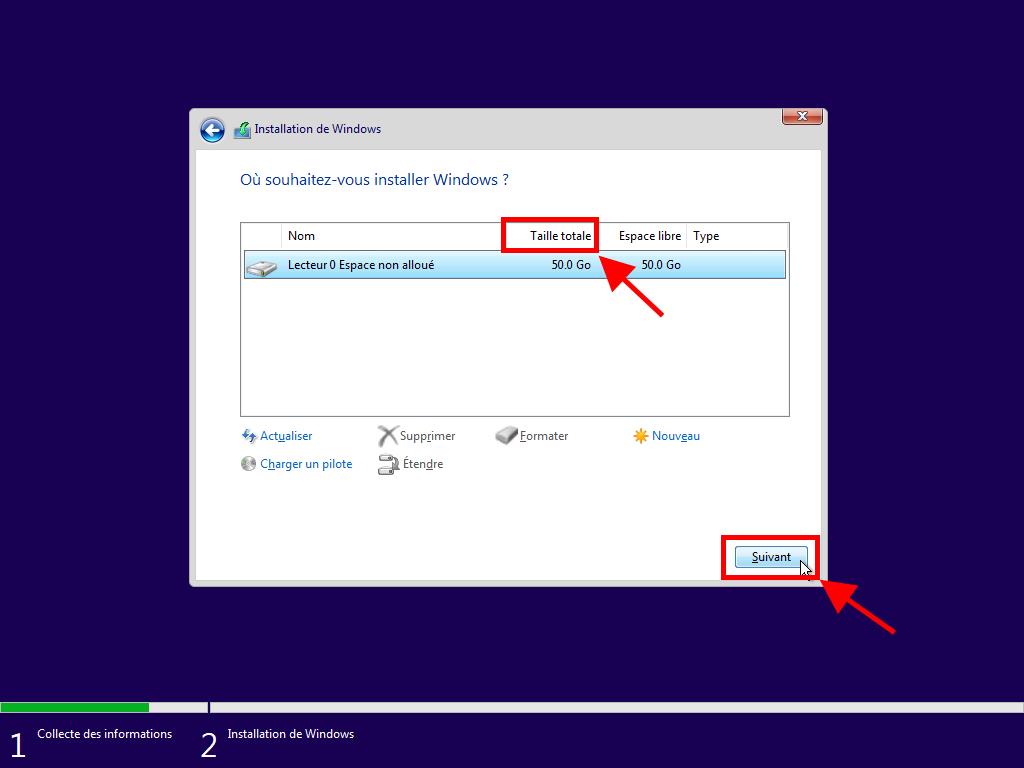
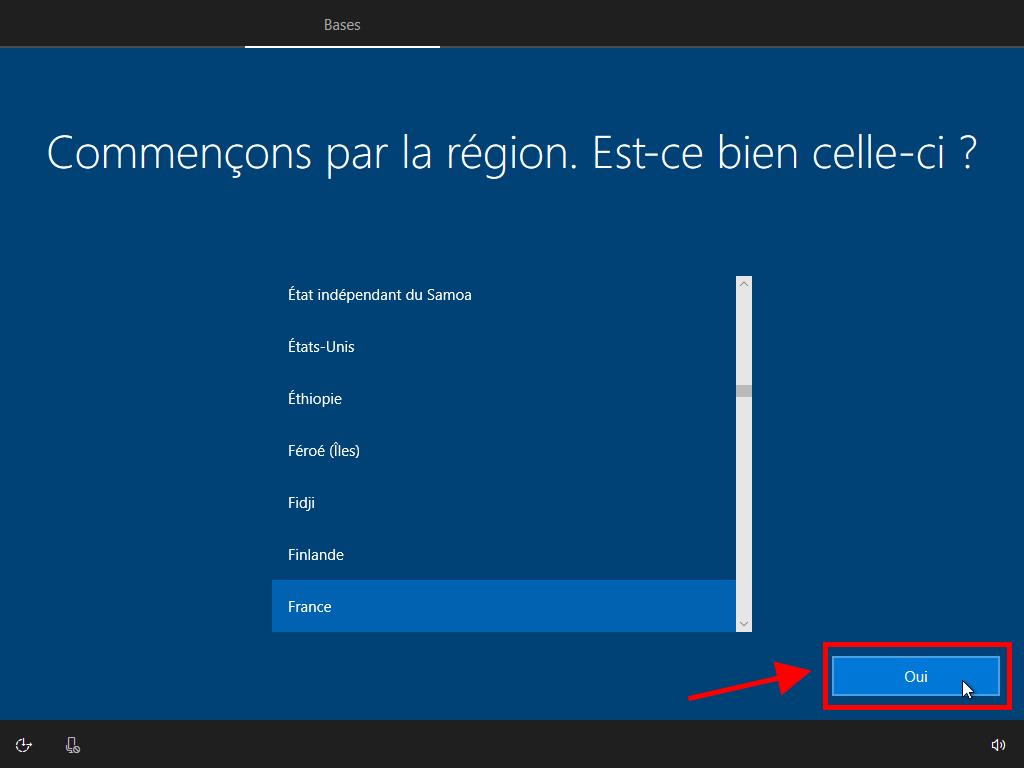
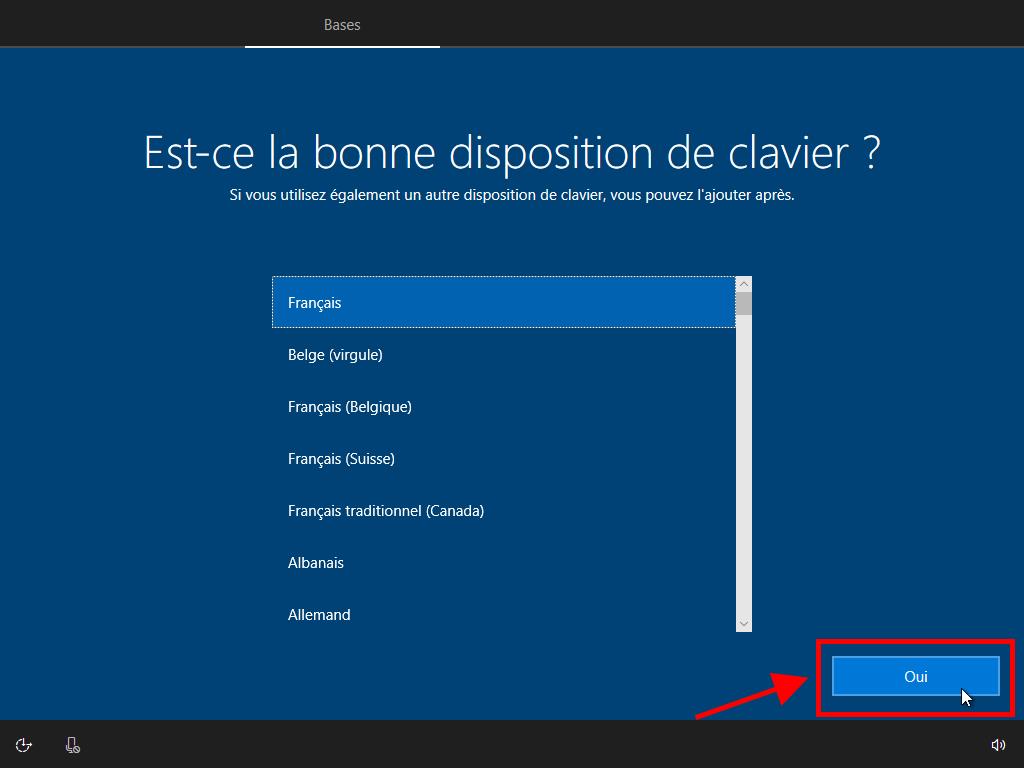
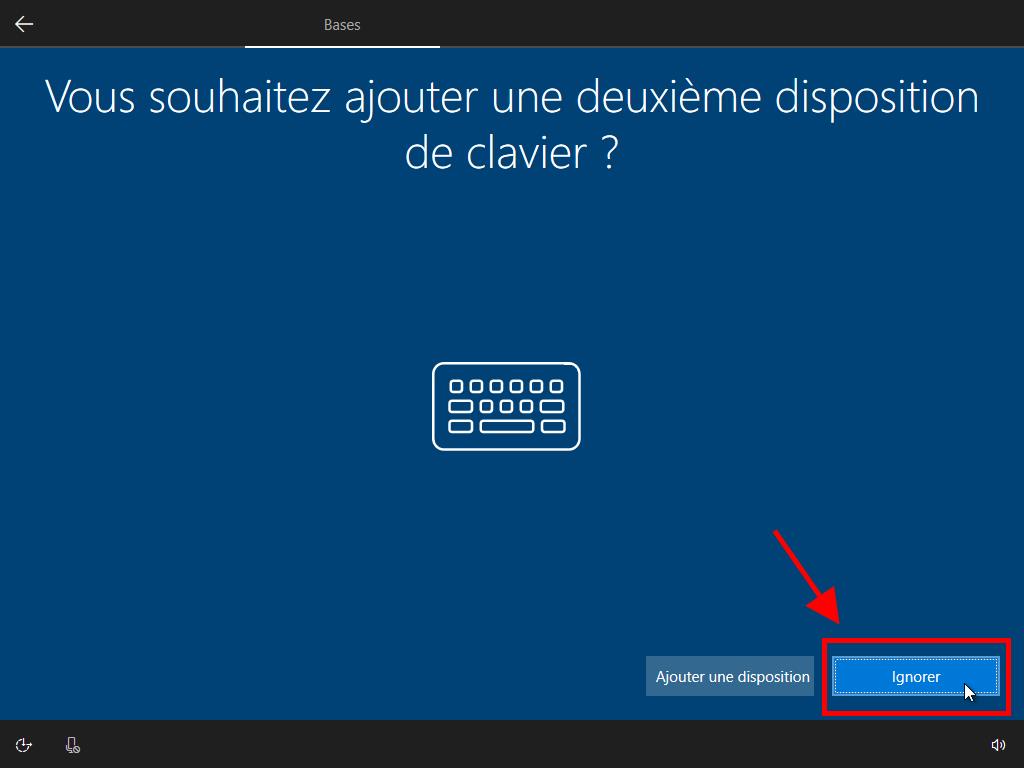
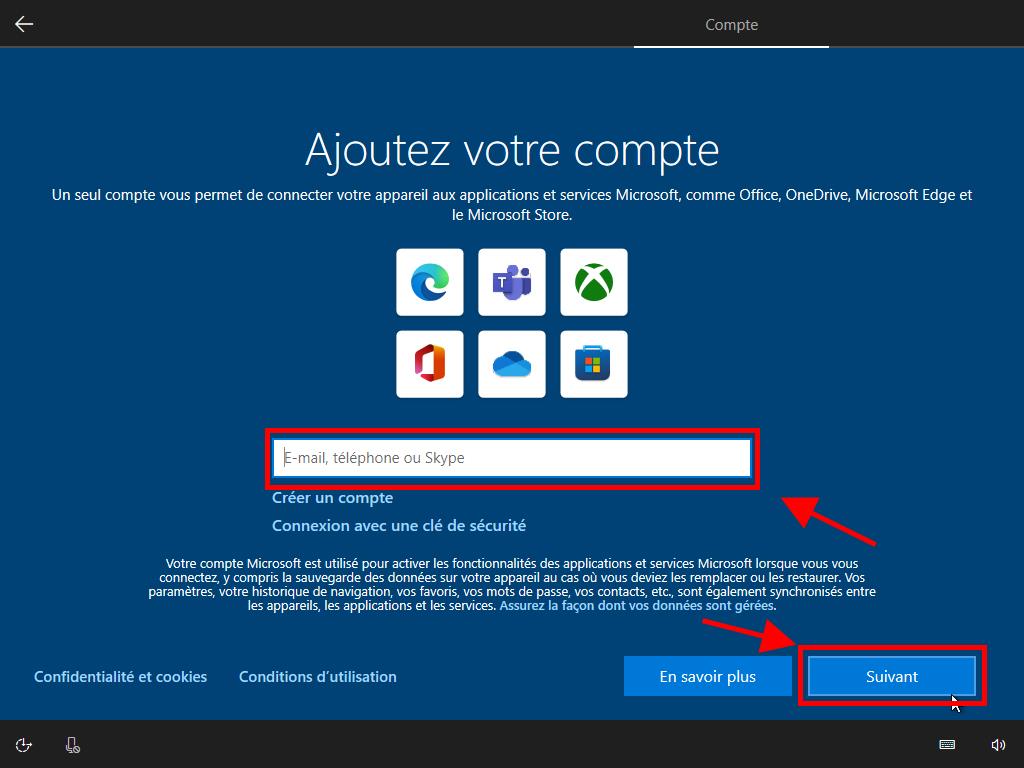
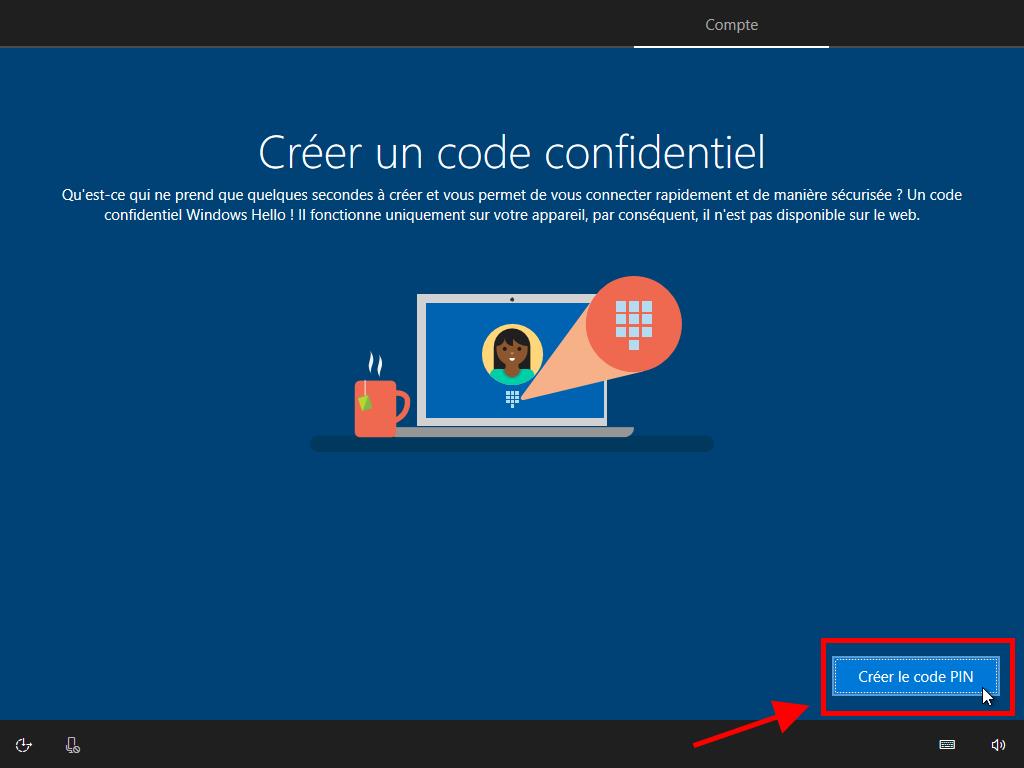
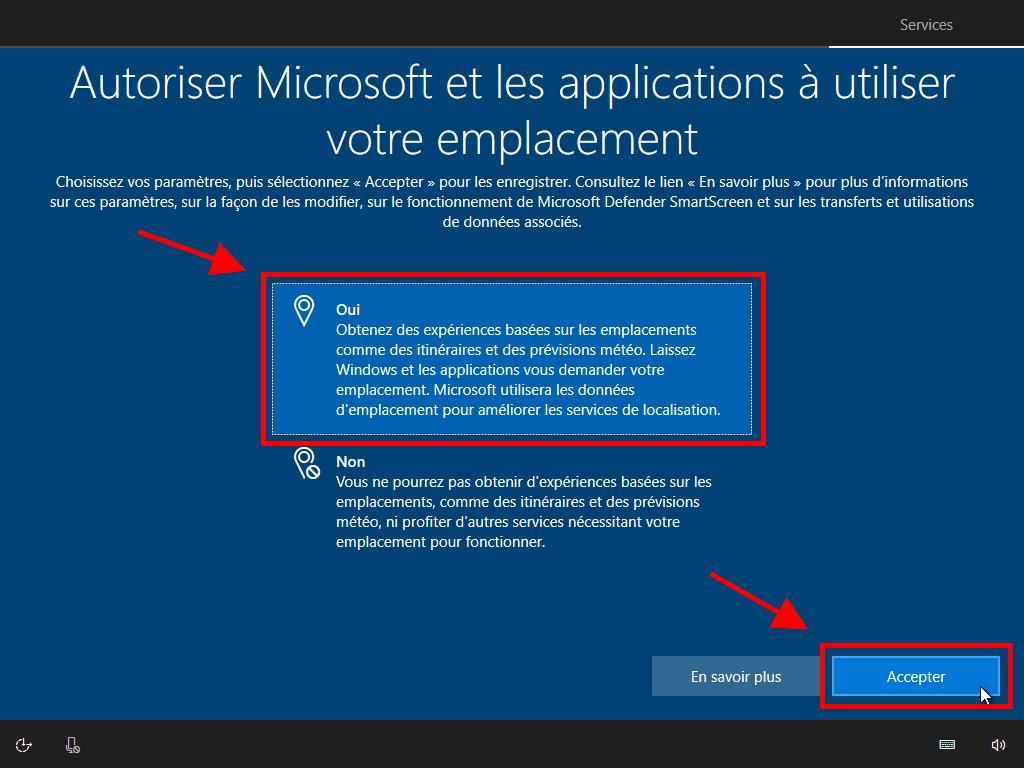
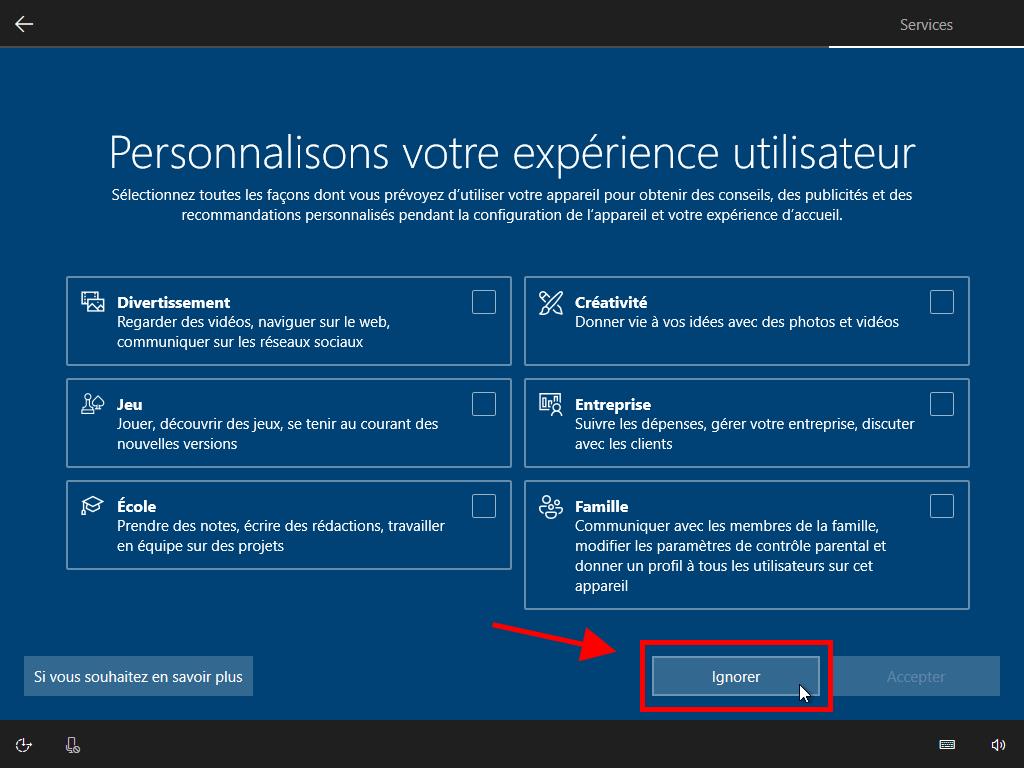
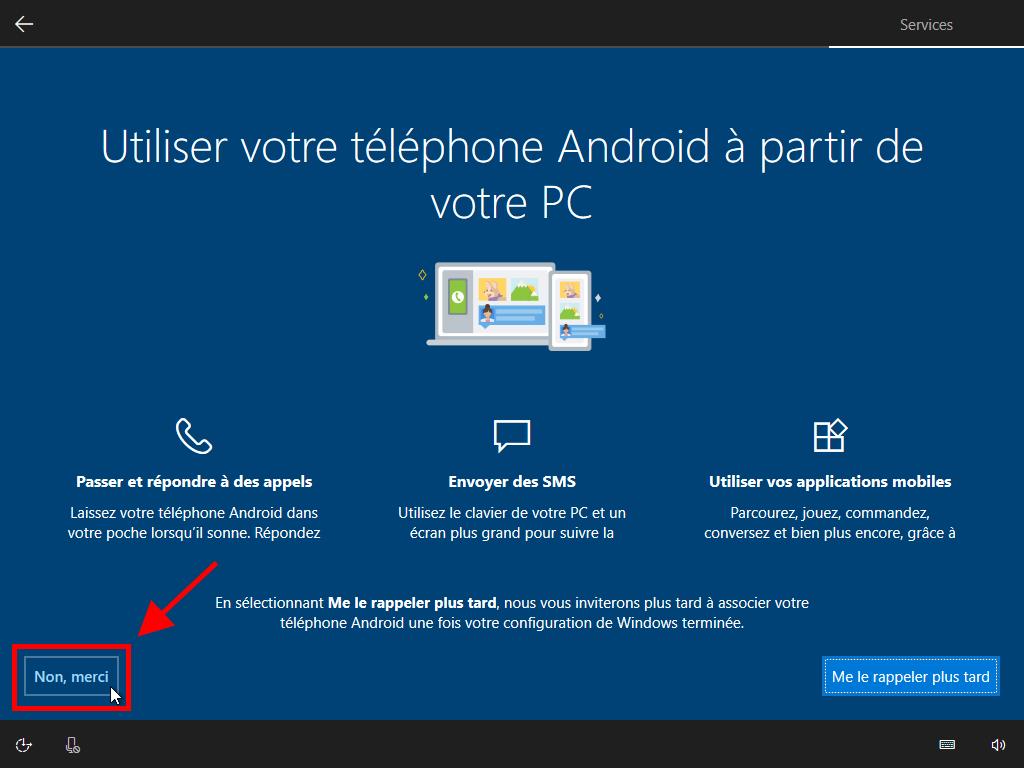
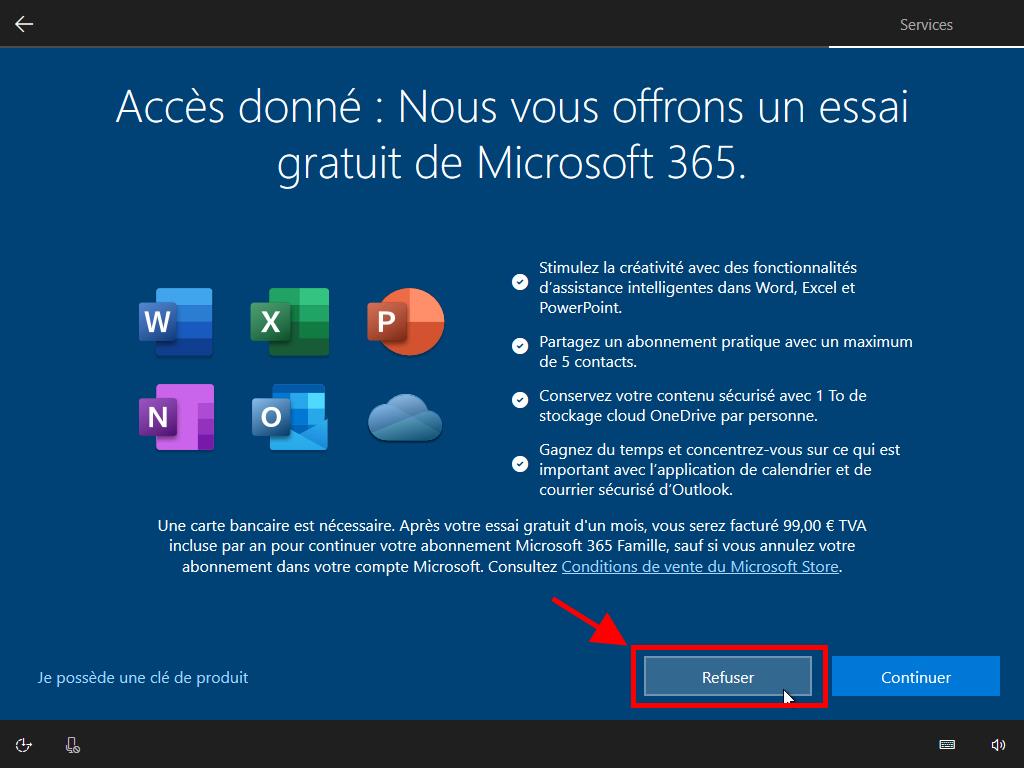
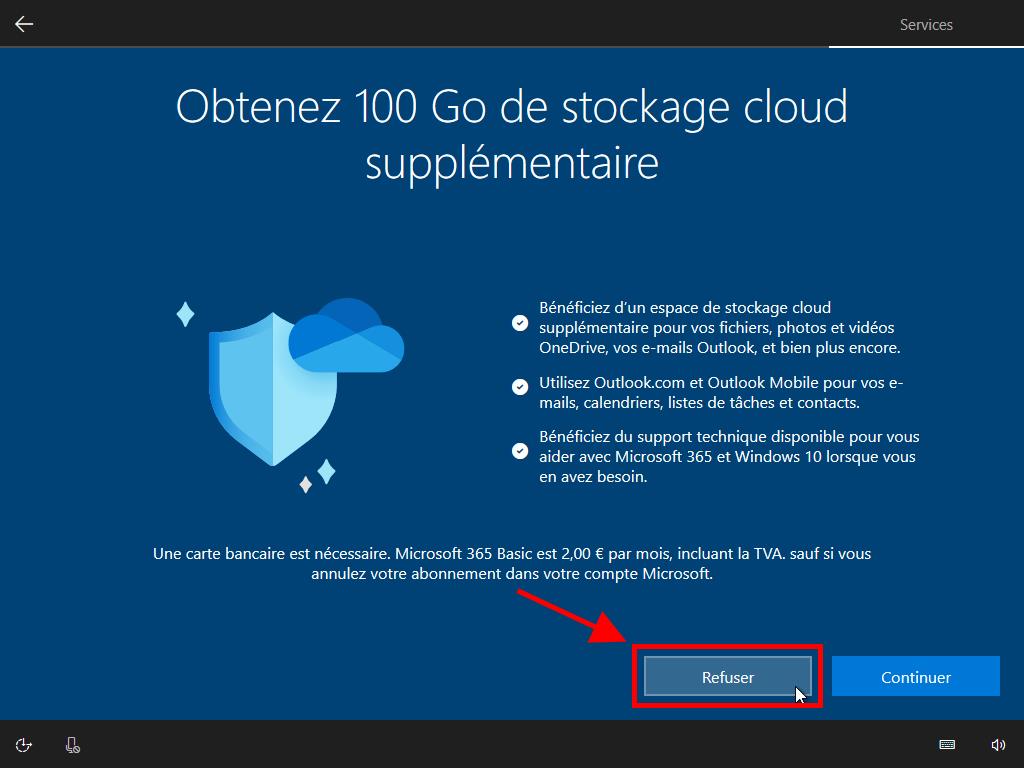
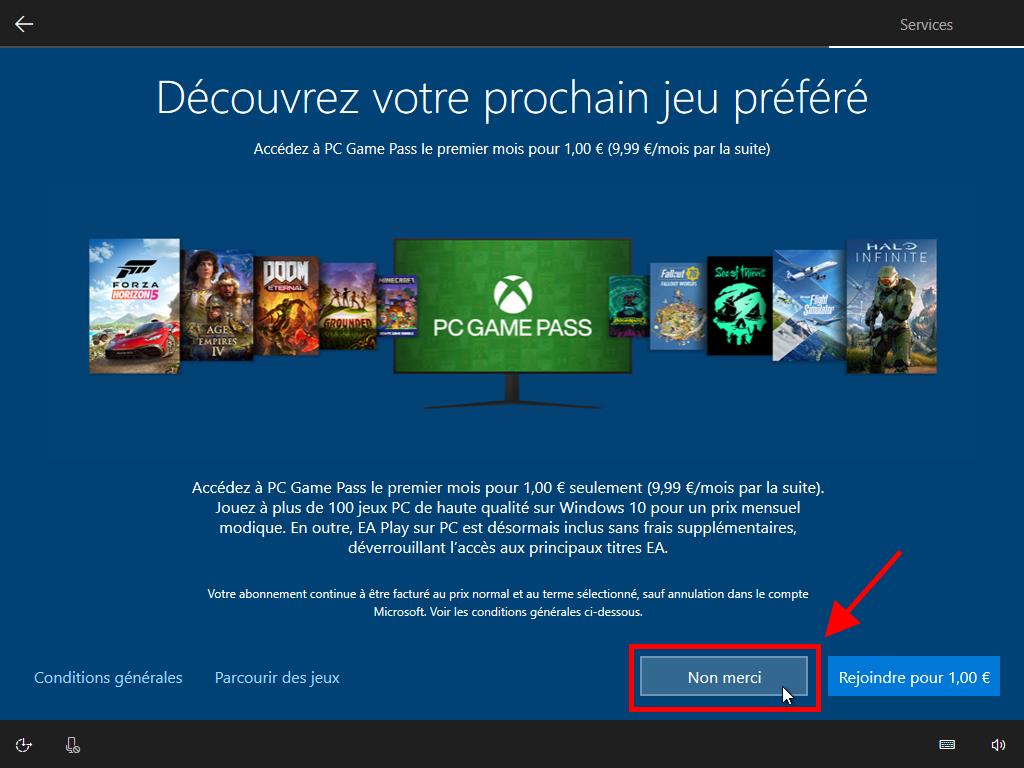
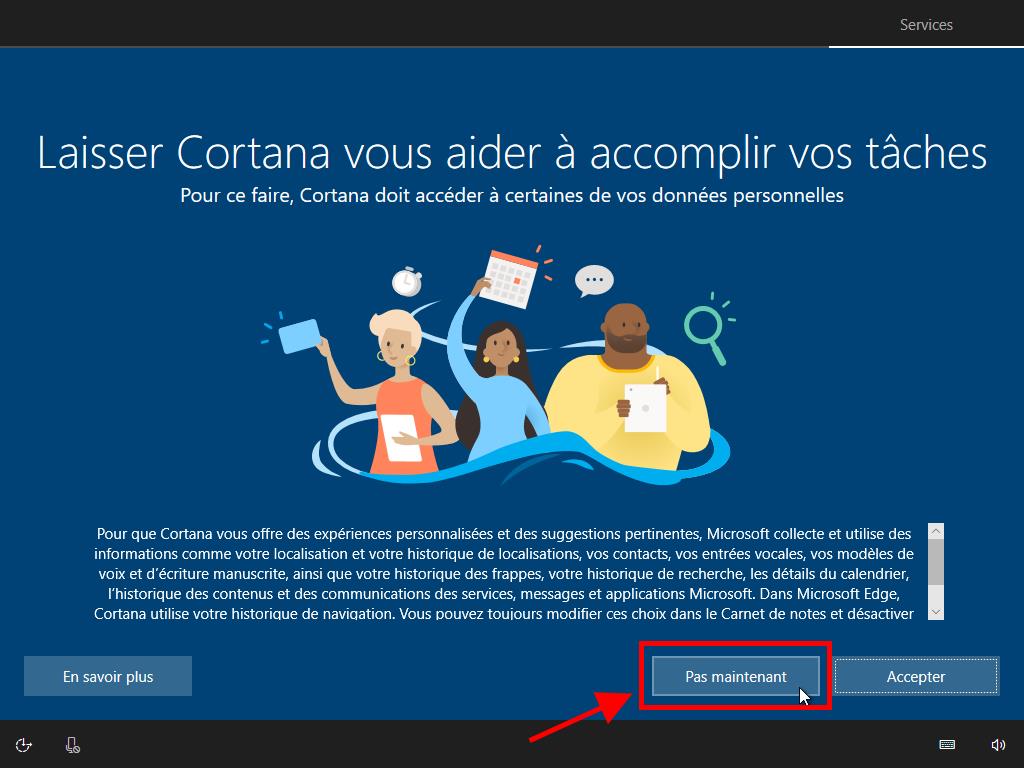
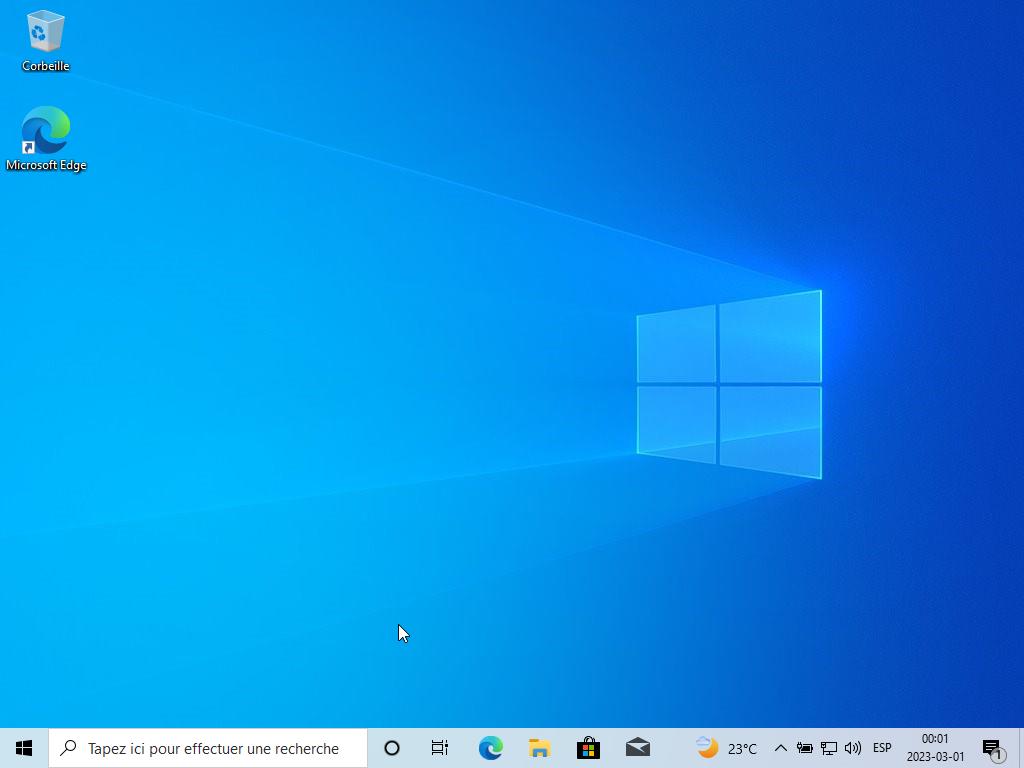
 Se connecter / S'inscrire
Se connecter / S'inscrire Commandes
Commandes Clés de produit
Clés de produit Téléchargements
Téléchargements

 Aller à United States of America - English (USD)
Aller à United States of America - English (USD)