Comment fabriquer un média d'installation pour Windows 11 ?
Une fois que vous avez téléchargé le fichier d'installation (.iso de Windows 11), vous pouvez créer un disque de démarrage USB (clé USB) pour procéder à l'installation.
Note : Vous aurez besoin d'un périphérique USB d'une capacité minimale de 16 Go.
Les applications que vous pouvez utiliser pour ce processus sont :
Rufus
- Téléchargez Rufus gratuitement ici.
- Faites défiler vers le bas et téléchargez la version la plus récente de Rufus dans la section Télécharger.
- Branchez l'USB et ouvrez ensuite le programme Rufus.
- Cliquez sur Sélectionner et cherchez le fichier .iso de Windows 11 que vous souhaitez configurer.
- Enfin, cliquez sur Démarrer et attendez que le programme crée le disque USB de démarrage.
- Une fois la configuration terminée (barre de progression à 100 %), cliquez sur Fermer et votre disque est prêt pour l'installation de Windows 11.
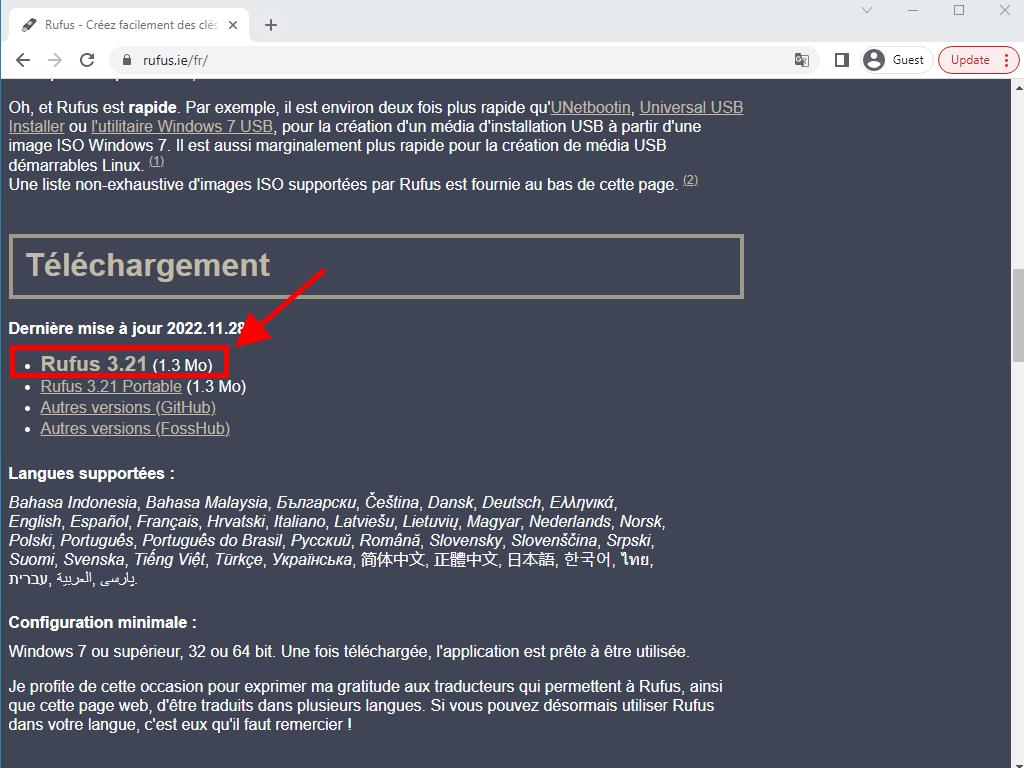
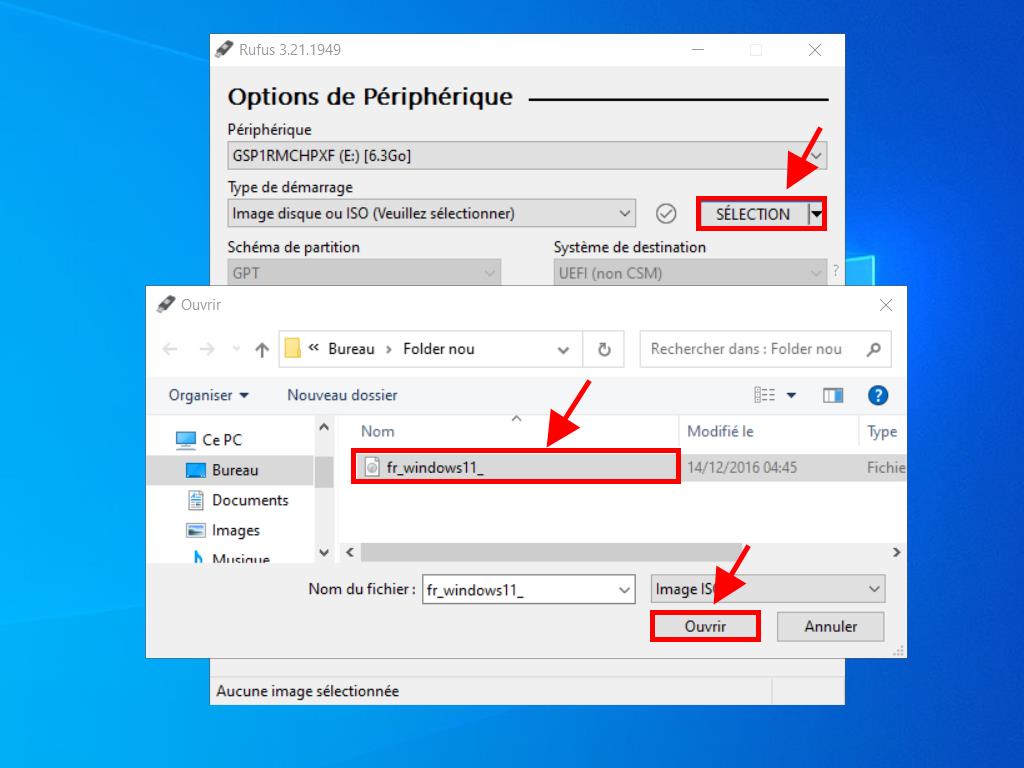
Note : Une fenêtre appelée Customize Windows Installation apparaîtra. Sélectionnez l'option Désactiver la collecte de données et attendez que le programme termine la création de l'unité USB.
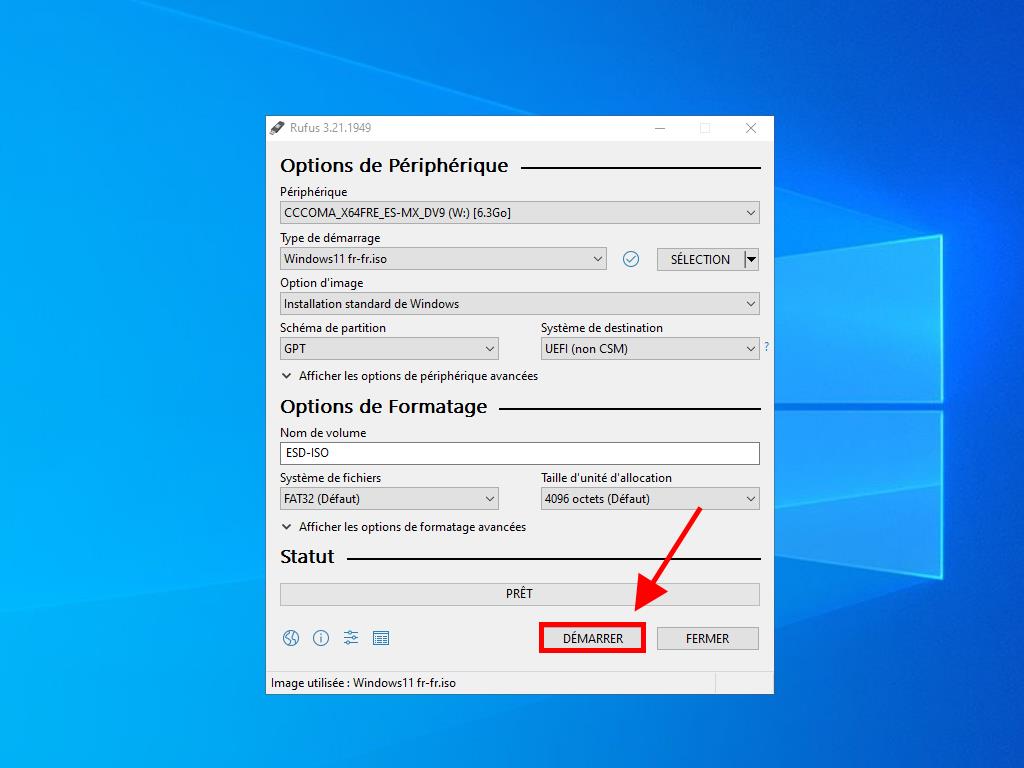
Note : Si votre PC est un modèle sorti après 2020, vous devez sélectionner l'option de partitionnement GPT. Mais si votre PC est un modèle antérieur à 2020, sélectionnez MBR.
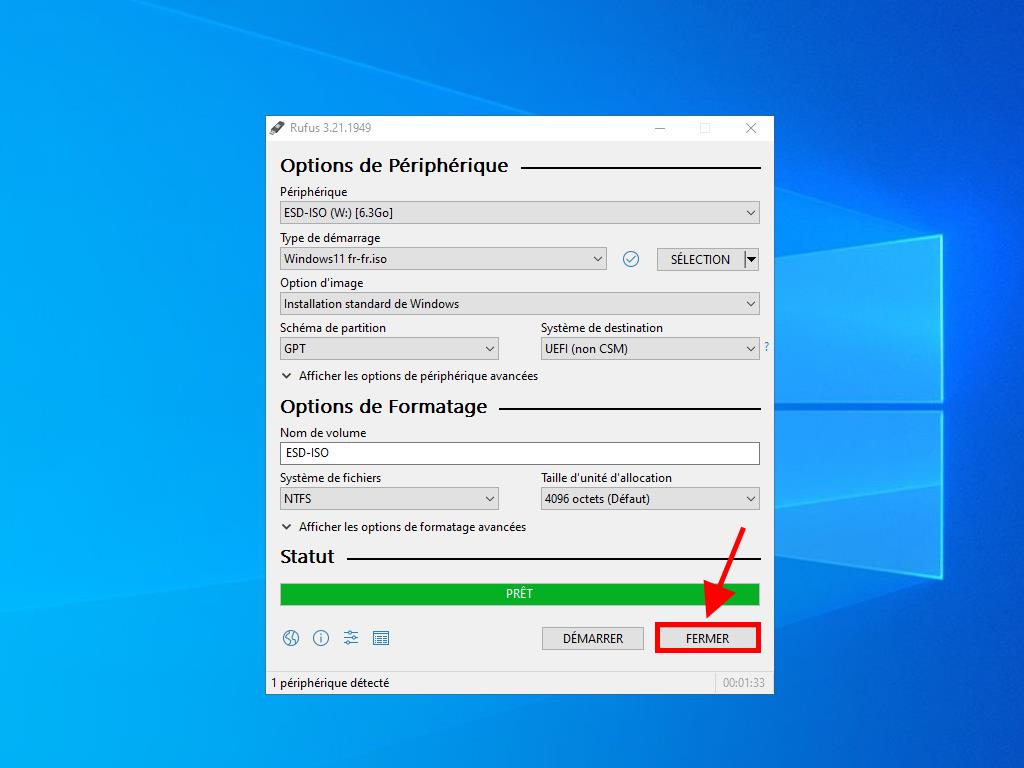
MediaCreationTool
- Téléchargez-le gratuitement ici.
- Cliquez sur Télécharger maintenant.
- Acceptez les termes pour pouvoir l'installer, puis cliquez sur Accepter.
- Après avoir accepté les termes et conditions, une boîte de dialogue s'affichera dans laquelle vous devrez sélectionner la langue et l'édition. Cliquez sur Suivant.
- Choisissez Clé USB.
- Cliquez sur Suivant.
- La configuration et le téléchargement commenceront sur votre clé USB.
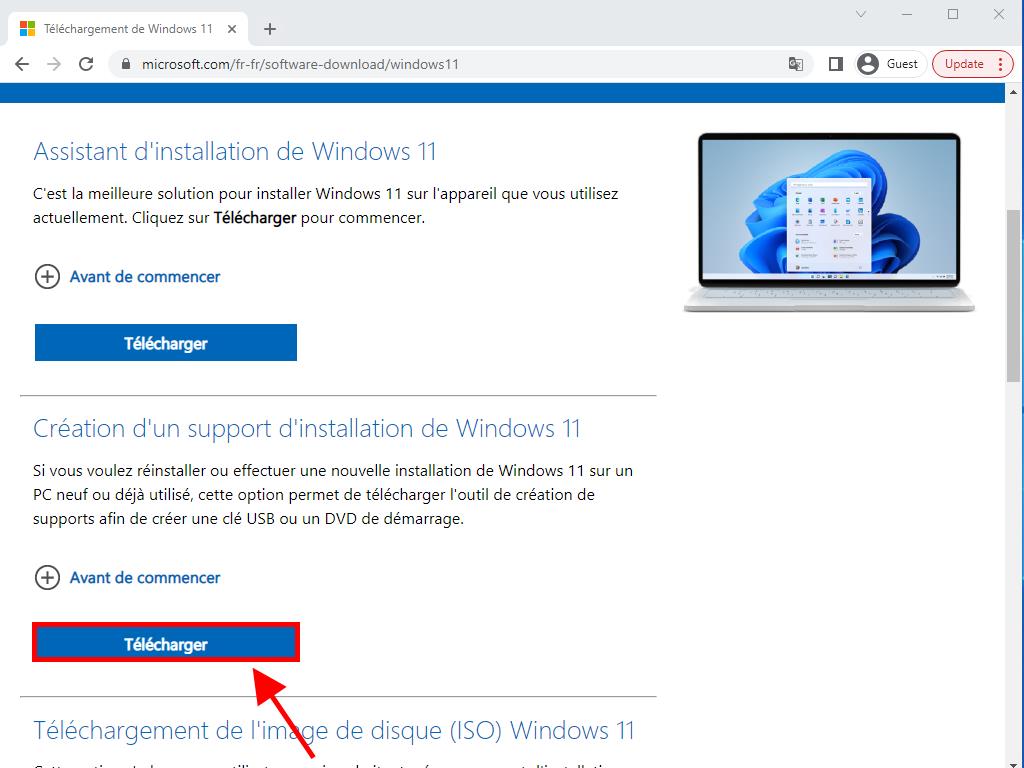
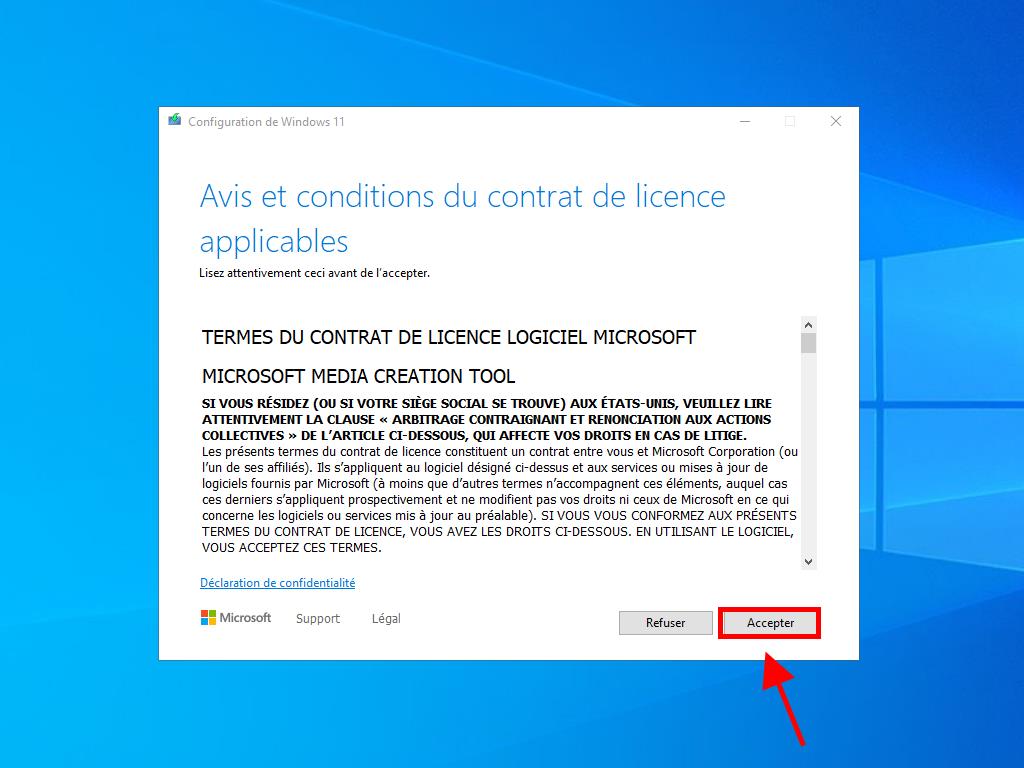
Note : Si vous n'êtes pas d'accord avec la langue ou l'édition de Windows, décochez la case Utiliser les options recommandées pour cet appareil pour sélectionner les paramètres de votre choix.
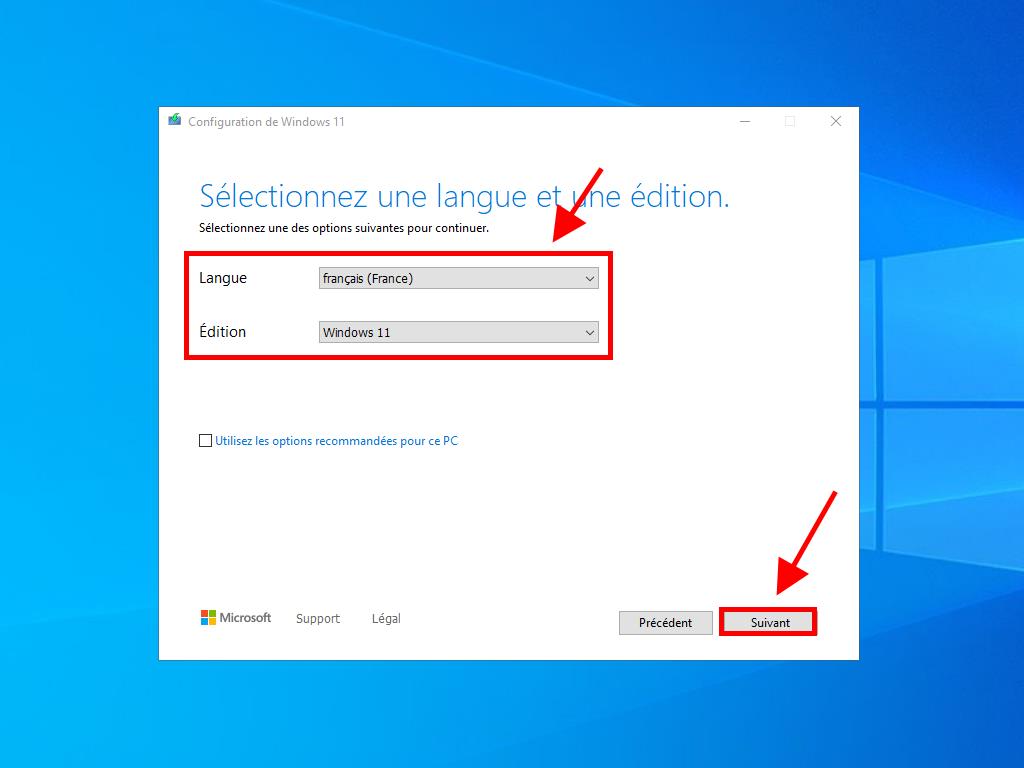
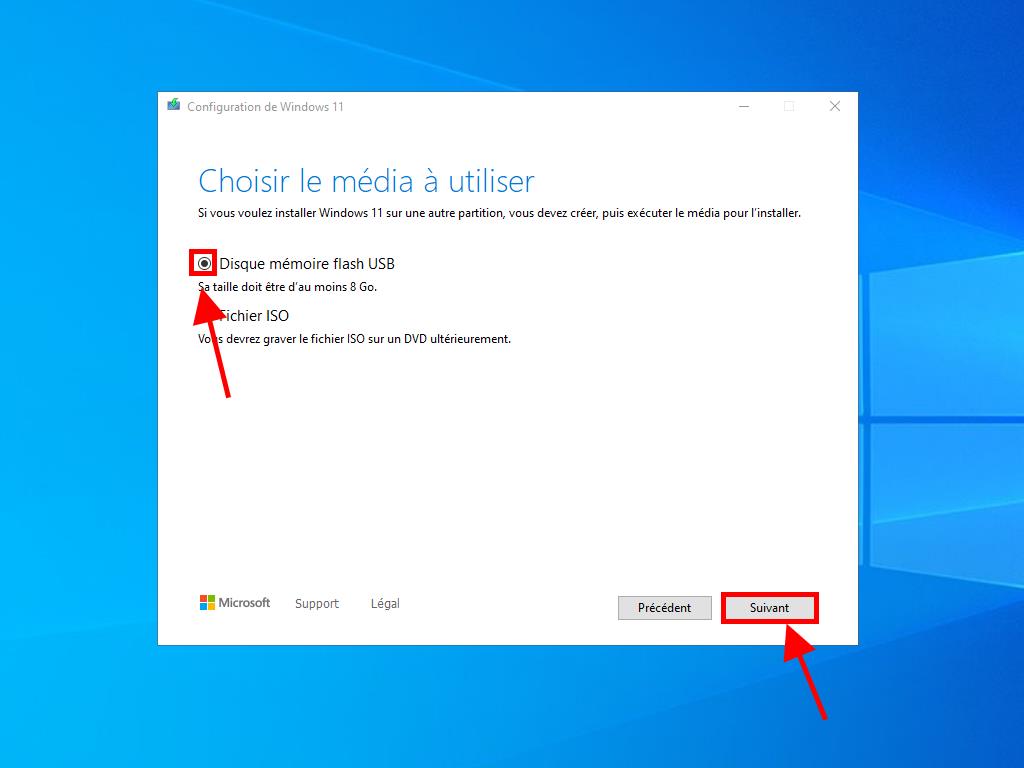
Note : Si votre clé USB n'est pas visible, fermez l'application et redémarrez-la sans débrancher la clé de votre PC. Sauvegardez toutes les données de la clé USB, car elles seront supprimées.
 Se connecter / S'inscrire
Se connecter / S'inscrire Commandes
Commandes Clés de produit
Clés de produit Téléchargements
Téléchargements

 Aller à United States of America - English (USD)
Aller à United States of America - English (USD)