Installation de Windows Server 2008 R2 : Guide pas à pas
Pour installer proprement Windows Server 2008 R2 via une clé USB bootable, suivez ces instructions :
- Mettez en marche votre serveur sous Windows, insérez la clé USB du Windows Server et procédez à un redémarrage du système.
- L'appareil amorcera le démarrage à partir de la clé USB. Pressez n'importe quelle touche lorsque le message Appuyez sur une touche pour démarrer depuis le CD ou DVD apparaît.
- Redémarrez votre machine et, à la vue du logo du fabricant, accédez à la touche du menu de démarrage BOOT, généralement F2, F10, F11, F12 ou Suppr, pour entrer dans le menu.
- Changez la séquence de démarrage pour USB.
- Dans l'écran d'installation, choisissez votre langue, le format d'heure, la monnaie et le clavier ou méthode d'entrée, puis cliquez sur Suivant.
- Cliquez sur Installer maintenant pour commencer l'installation.
- Sélectionnez l'édition de Windows Server que vous préférez installer (nous conseillons l'installation complète), puis cliquez sur Suivant.
- Consentez aux termes de la licence et cliquez sur Suivant.
- Optez pour l'option Personnalisée (avancée).
- Sélectionnez le disque dur sur lequel vous souhaitez installer Windows Server et cliquez sur Suivant.
- L'installation de Windows Server se lancera et durera quelques minutes.
- Cliquez sur Accepter pour saisir un mot de passe sécurisé.
- Entrez un mot de passe que vous pourrez facilement retenir.
- Voilà, votre installation de notre Windows Server est maintenant complète.
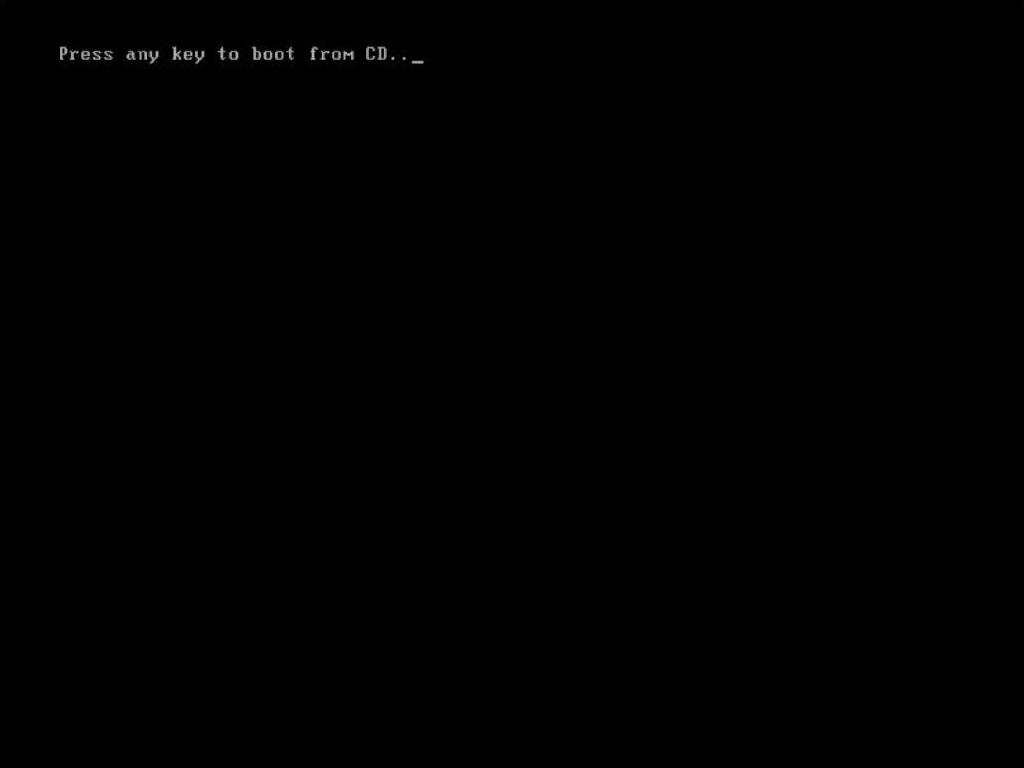
Remarque: Si votre système ne démarre pas sur l'installation de Windows Server après un redémarrage, vous devrez modifier la séquence de démarrage dans le BIOS pour permettre le démarrage depuis la clé USB.
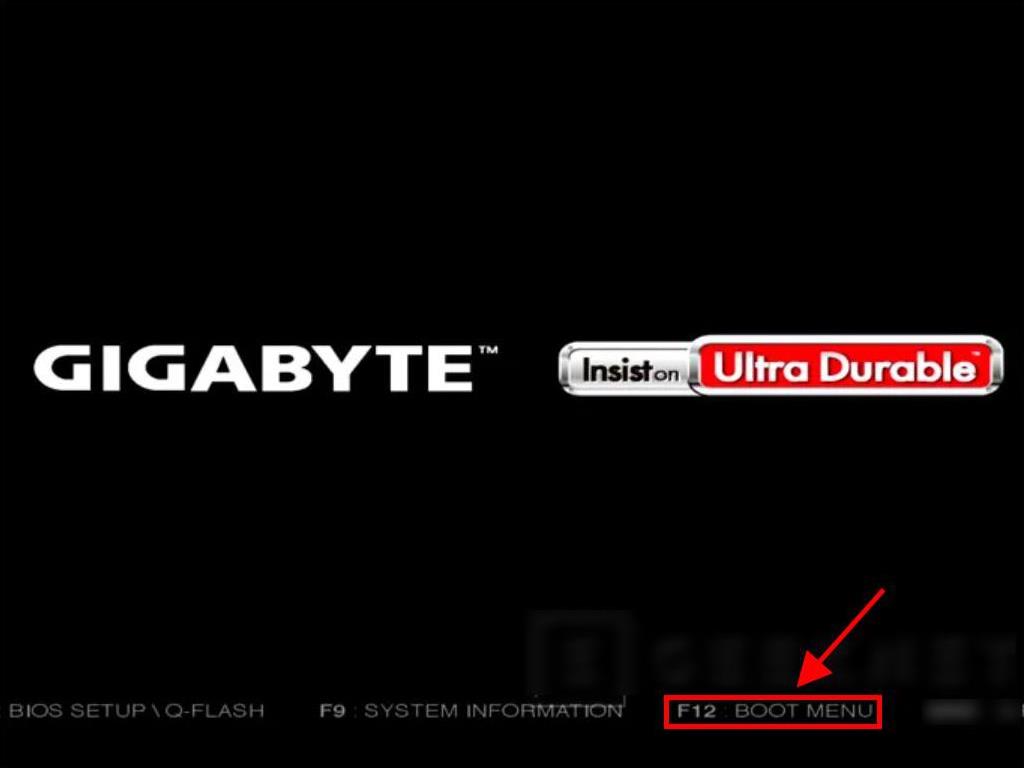
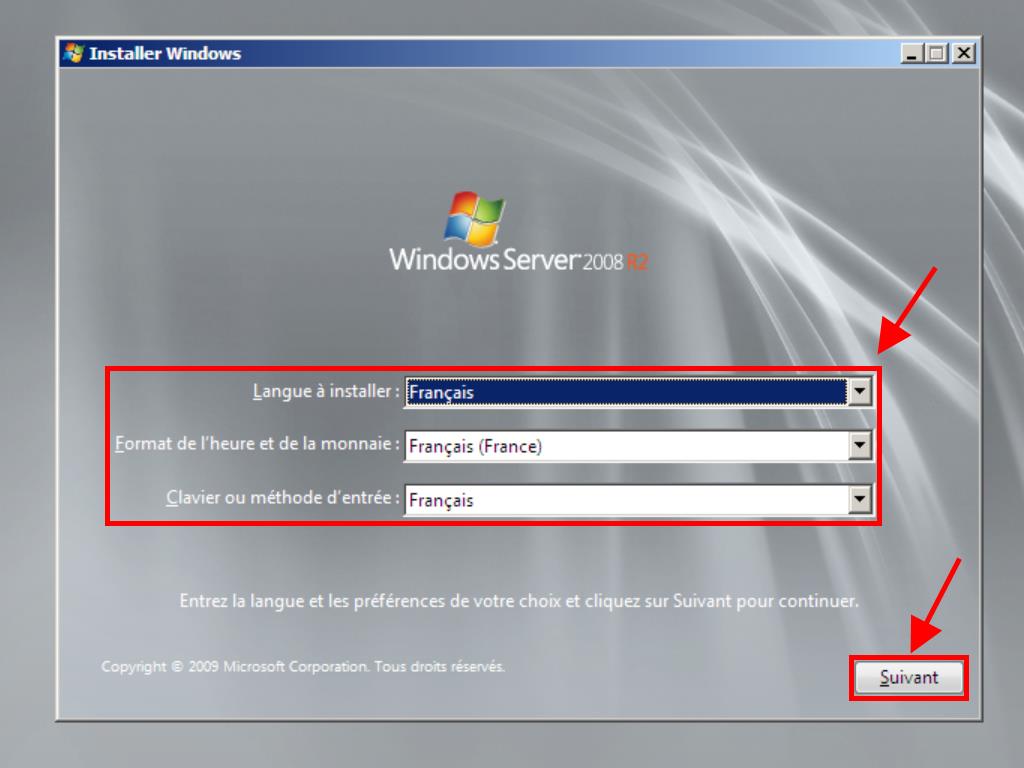
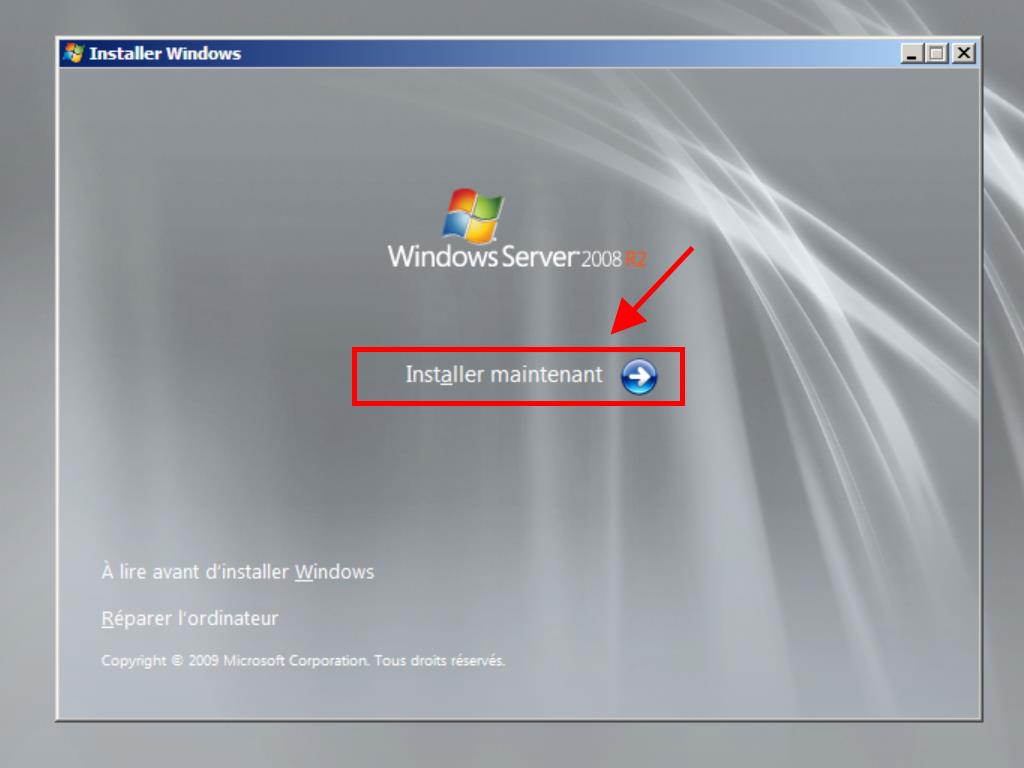
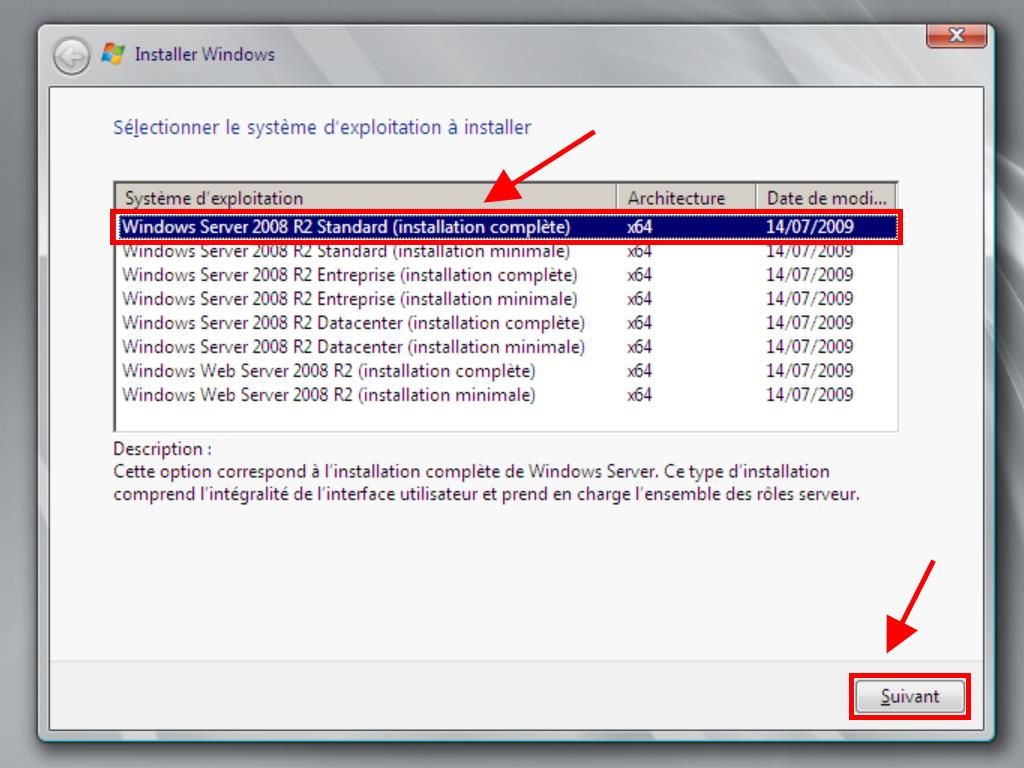
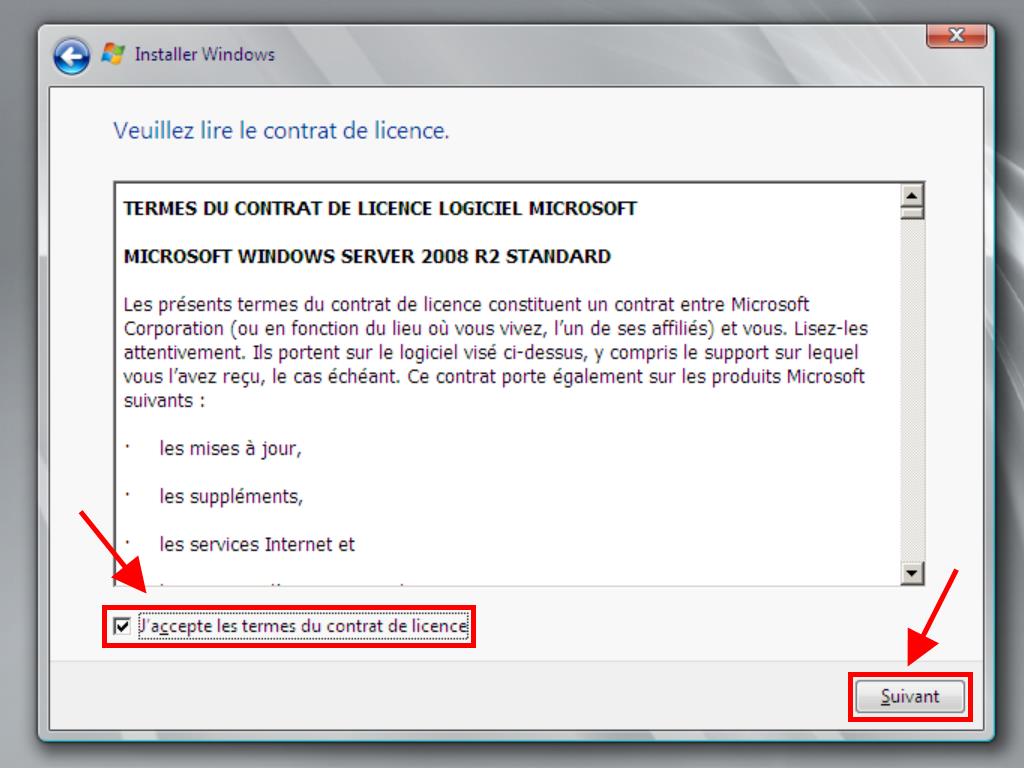
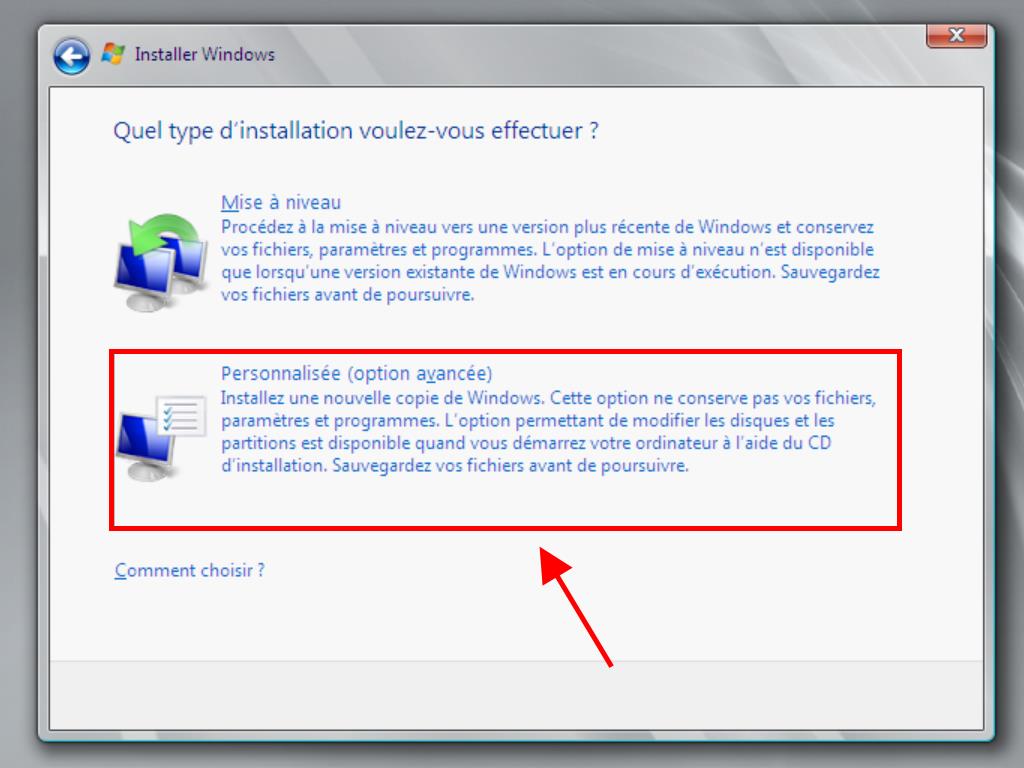
Conseil: Il est préférable d'effacer toutes les partitions du disque dur pour assurer un fonctionnement optimal du Windows Server. Si votre disque dur est neuf, continuez en cliquant sur suivant.
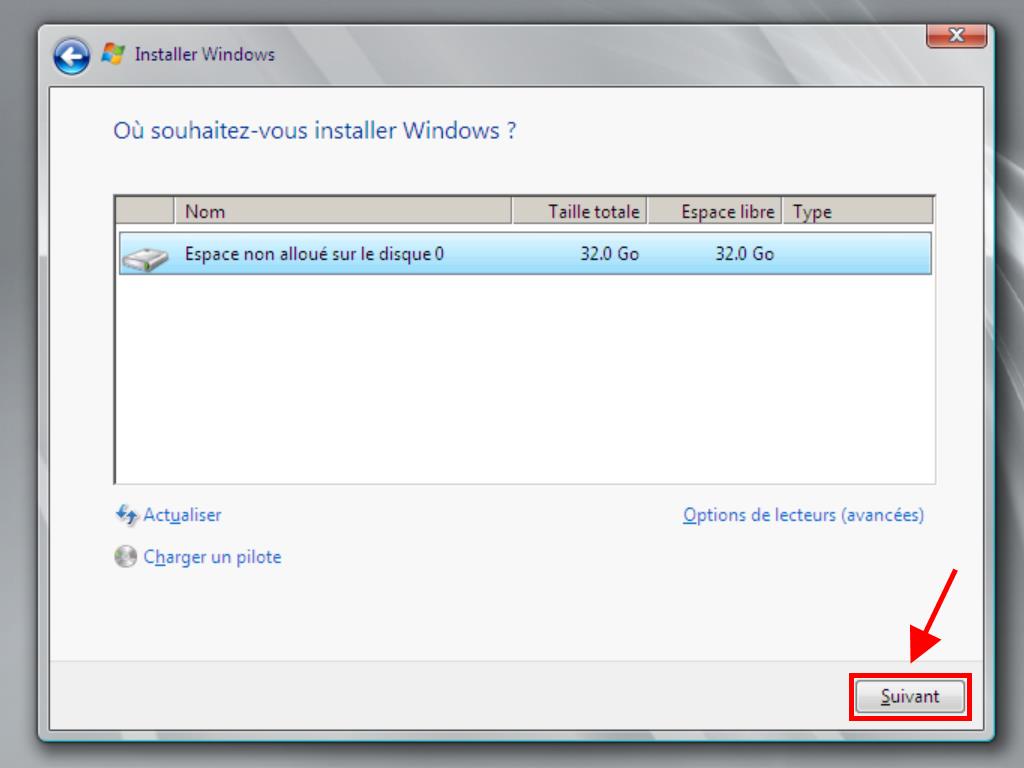
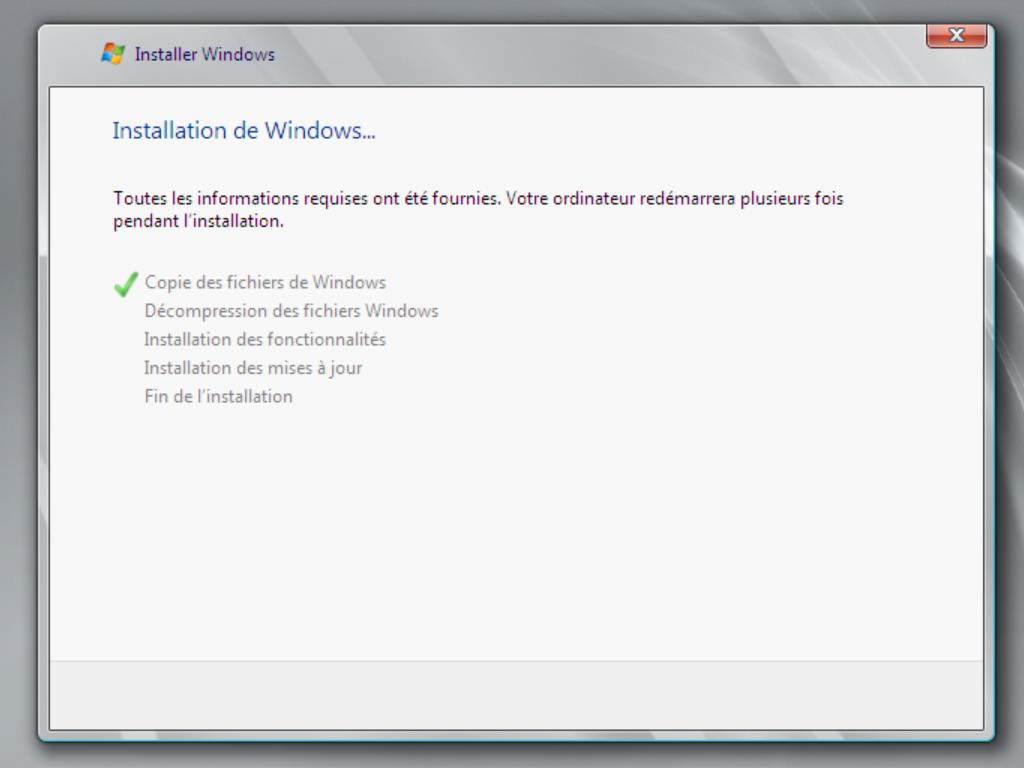
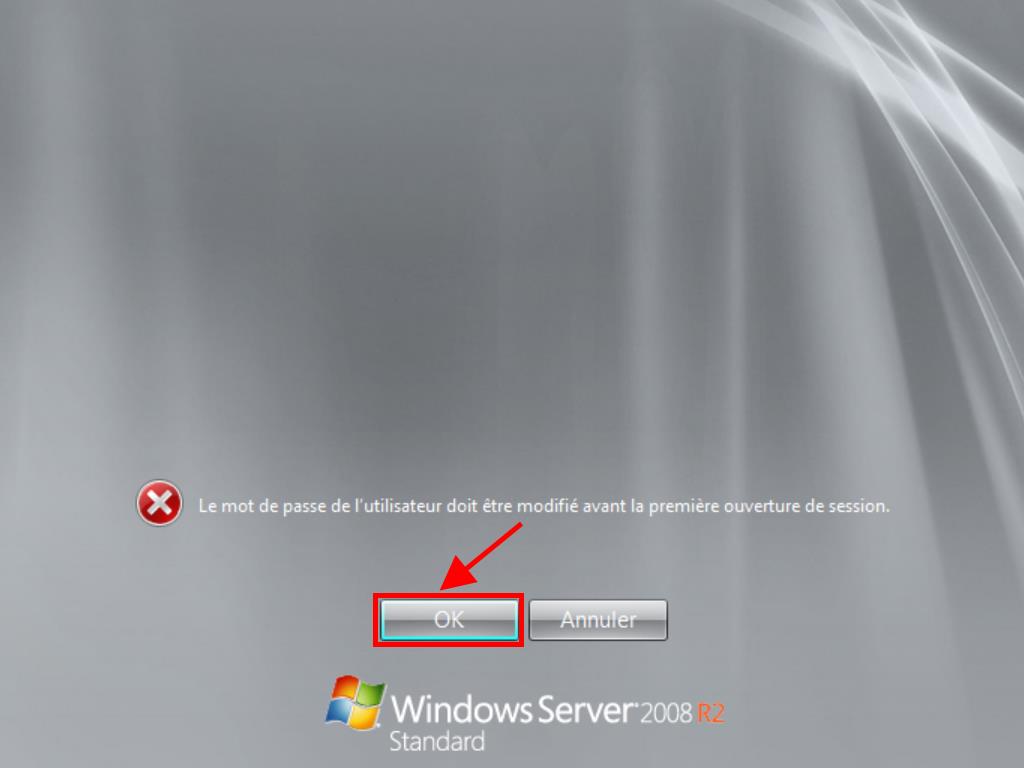
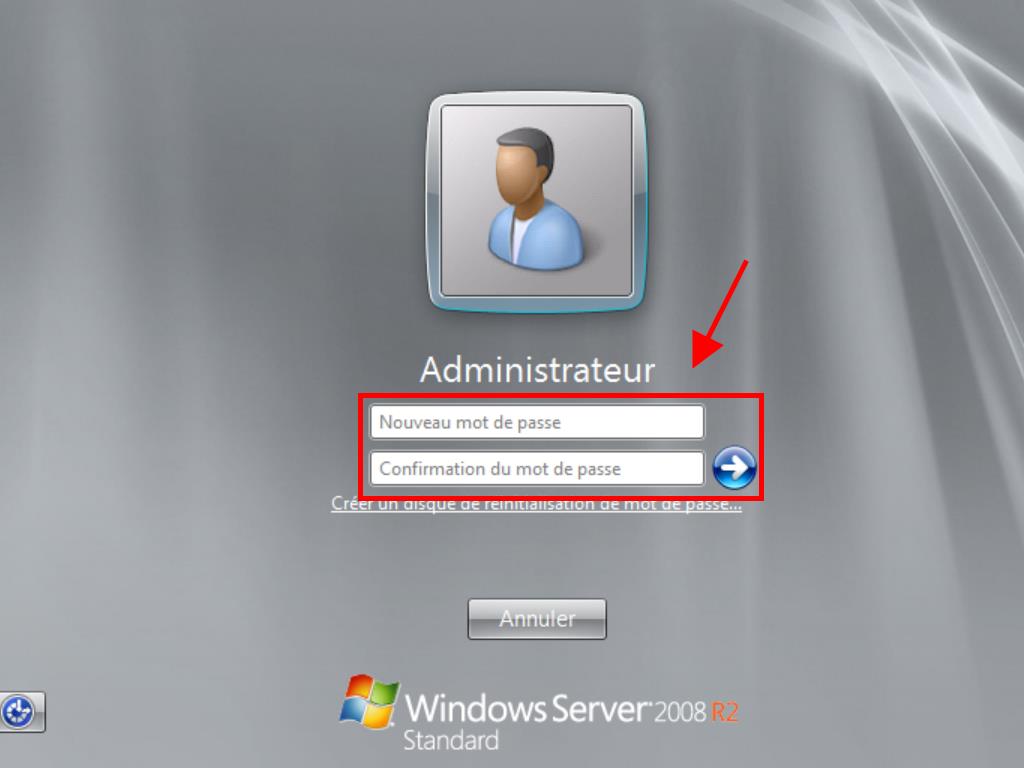
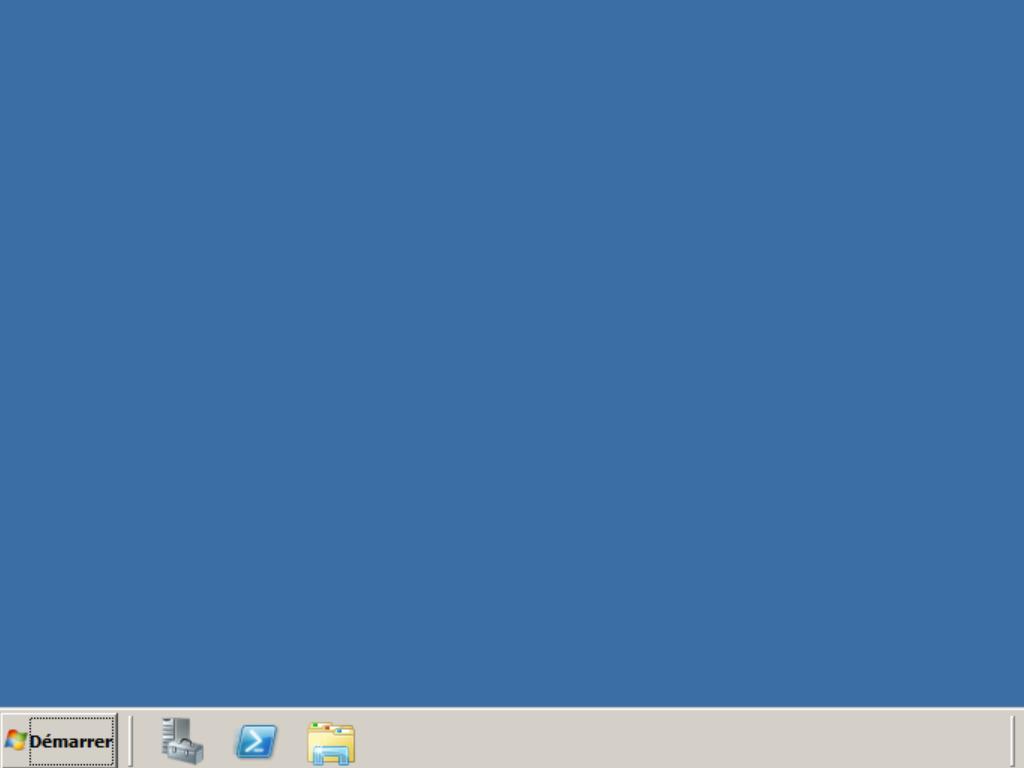
 Se connecter / S'inscrire
Se connecter / S'inscrire Commandes
Commandes Clés de produit
Clés de produit Téléchargements
Téléchargements

 Aller à United States of America - English (USD)
Aller à United States of America - English (USD)