Guide Pratique: Installation de Windows Server 2016 via Clé USB
Pour commencer avec une installation propre, créez d'abord un disque USB bootable en suivant ces directives :
- Allumez votre serveur pour démarrer Windows normalement; insérez le USB de Windows Server puis redémarrez le serveur.
- L'appareil démarrera via le USB de Windows Server. Appuyez sur une touche quand vous verrez le message Appuyez sur n'importe quelle touche pour démarrer à partir du CD ou DVD.
- Redémarrez votre PC et, lorsque le logo du fabricant apparaît, cherchez la touche de menu BOOT, souvent F2, F10, F11, F12 ou Del, pour ouvrir le menu.
- Modifiez l'ordre de démarrage pour démarrer à partir du USB.
- Dans le programme d'installation, choisissez votre langue, le format de l'heure, la monnaie et le clavier ou la méthode d'entrée, puis cliquez sur Suivant.
- Ensuite, cliquez sur Installer maintenant pour commencer le processus.
- Entrez ensuite la clé de produit et cliquez sur Suivant.
- Dans la fenêtre suivante, sélectionnez l'édition (Expérience de bureau) et cliquez sur Suivant.
- Acceptez les termes et conditions et cliquez sur Suivant.
- Dans l'étape suivante, choisissez Personnalisée: installer uniquement Windows (avancé).
- Sélectionnez ensuite le disque dur où vous souhaitez installer Windows Server et cliquez sur Suivant.
- L'installation de Windows Server commencera et prendra quelques minutes.
- Ensuite, entrez un mot de passe facile à retenir et cliquez sur Terminer.
- Puis pressez les touches Ctrl+Alt+Del et entrez le mot de passe initial. Vous verrez alors le bureau de votre Windows Server.
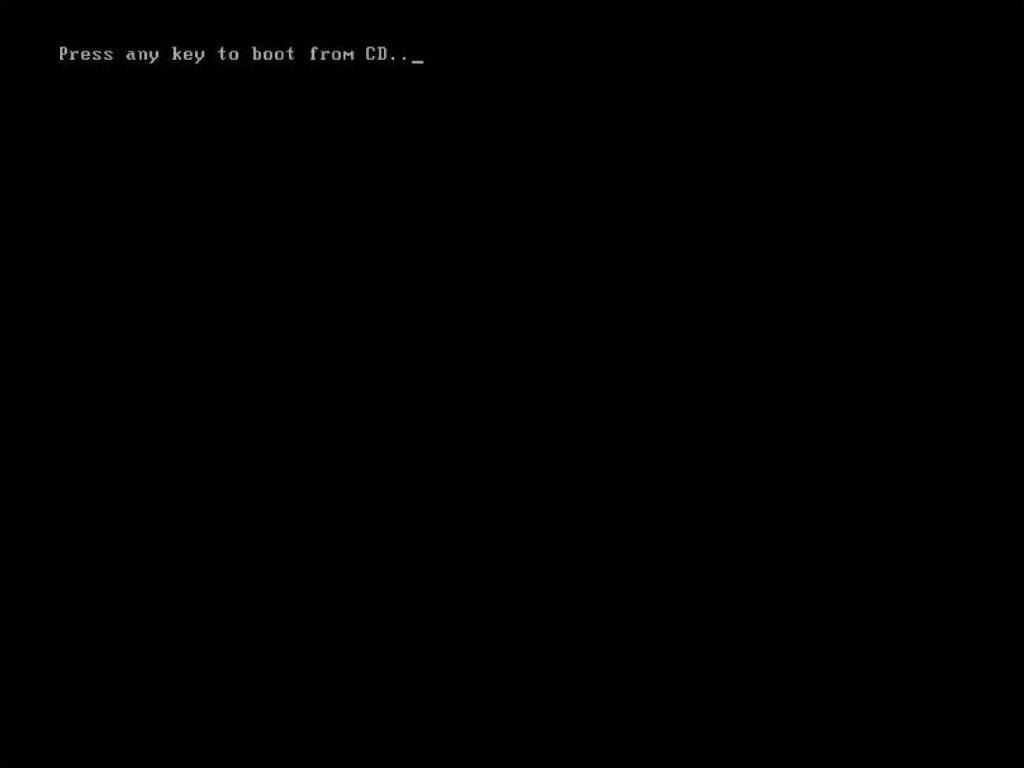
Note: Si après un redémarrage, l'installation de Windows Server ne démarre pas, modifiez l'ordre de démarrage dans les paramètres BIOS de votre PC pour permettre le démarrage à partir du USB.
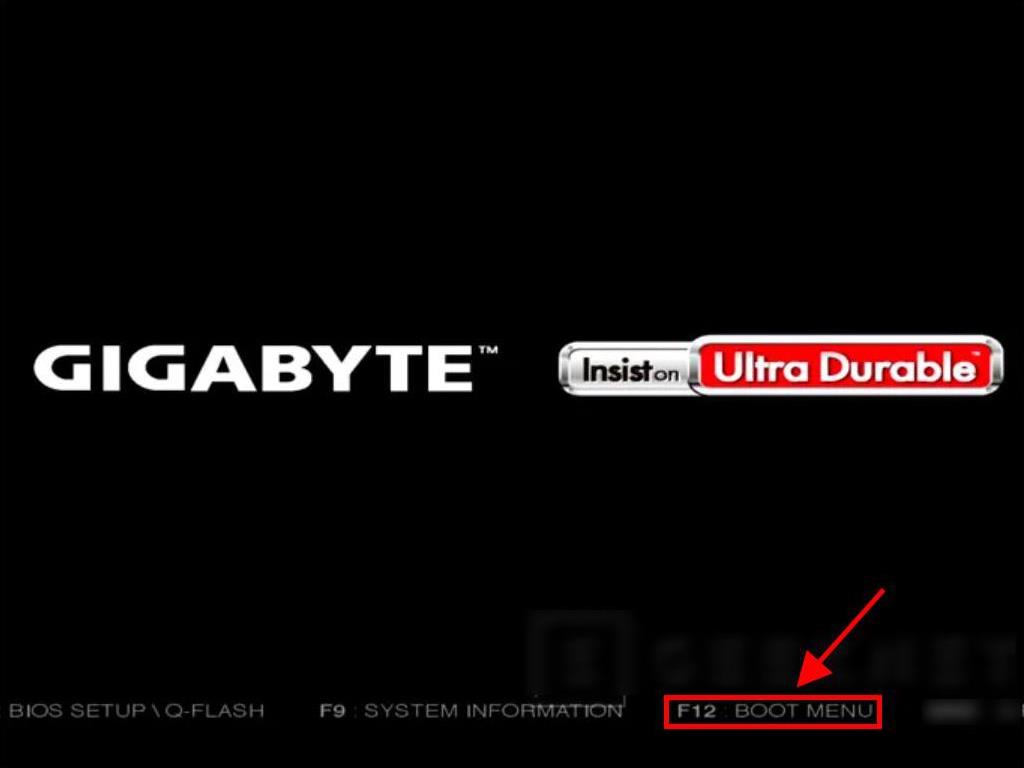
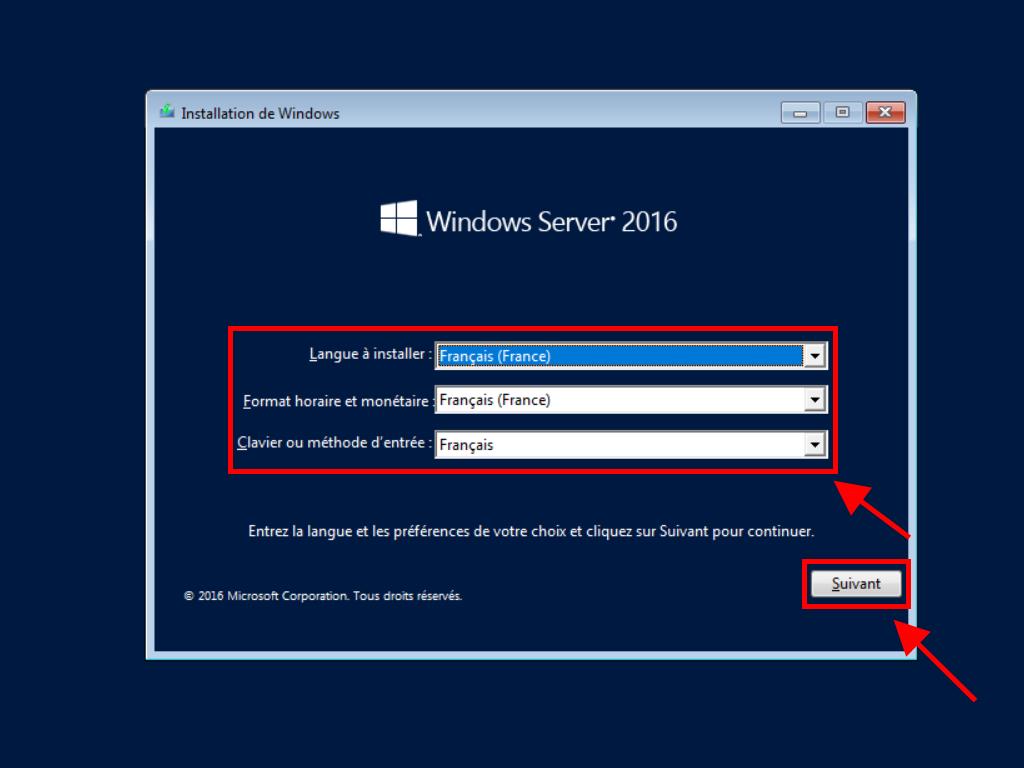
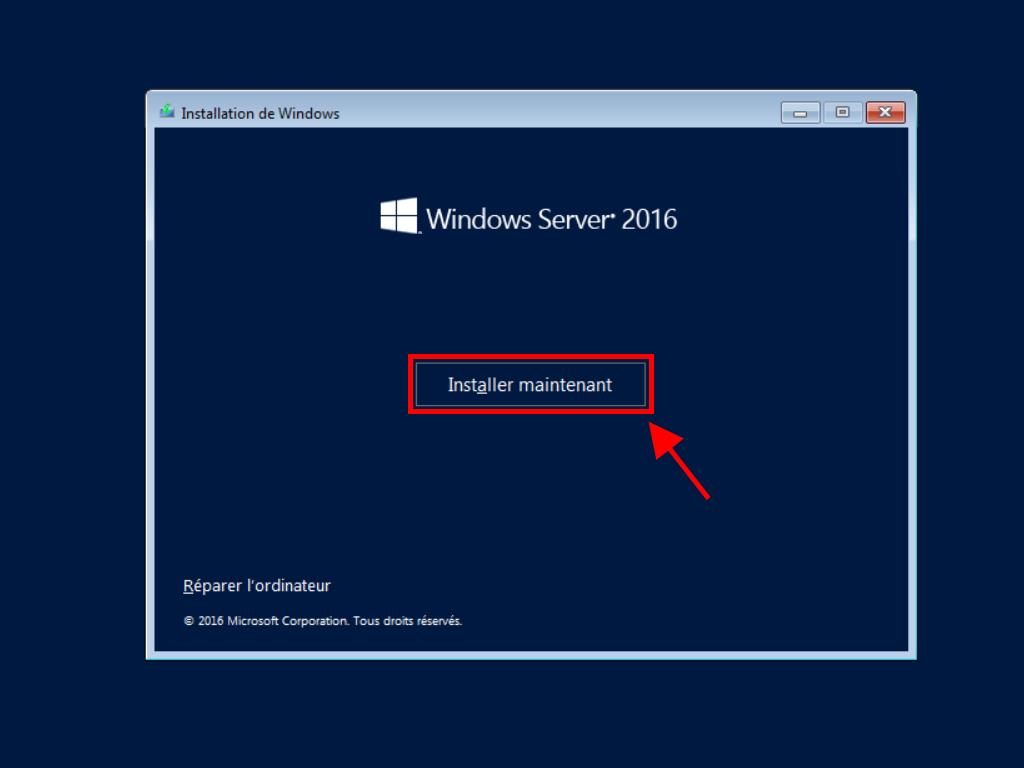
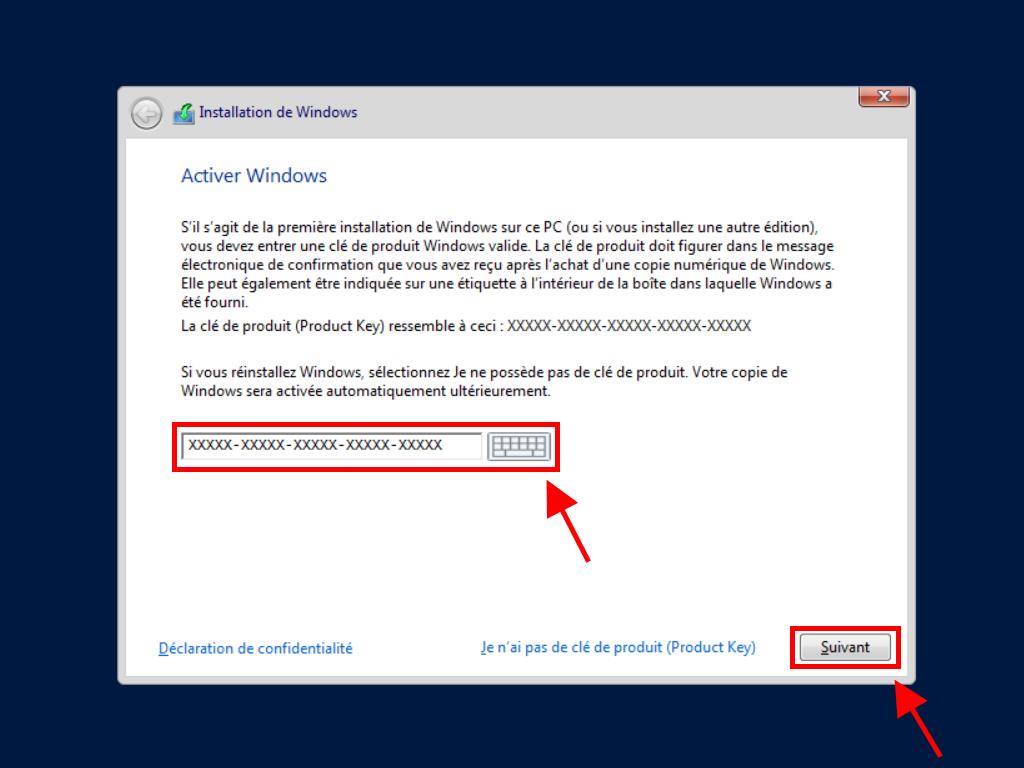
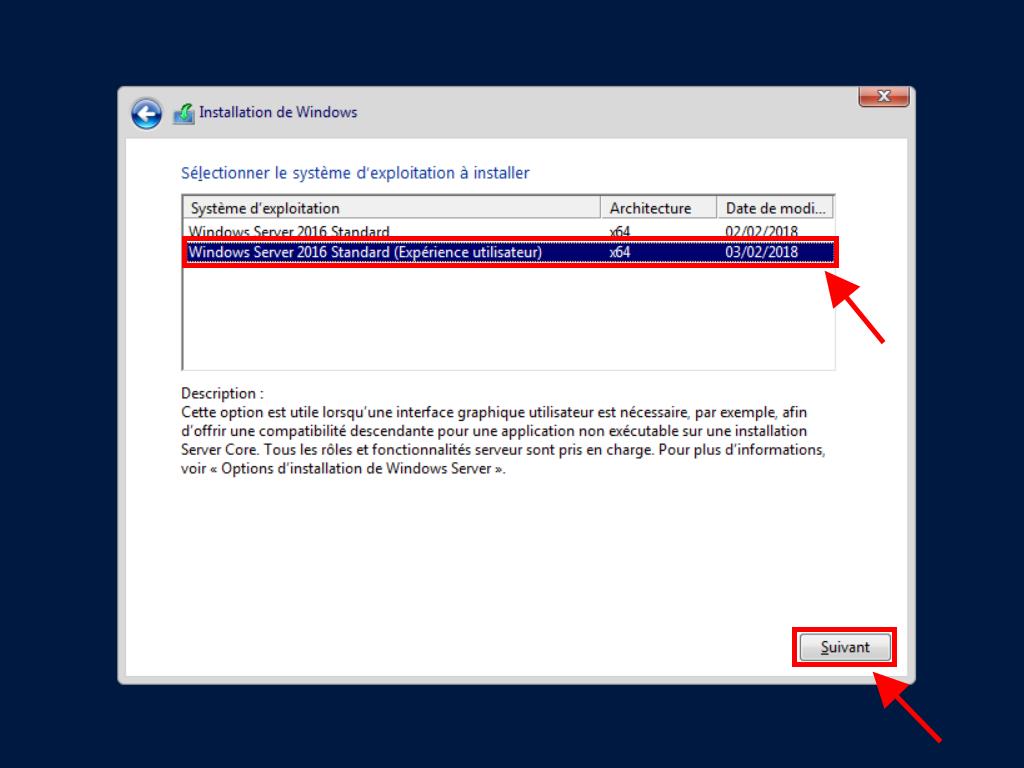
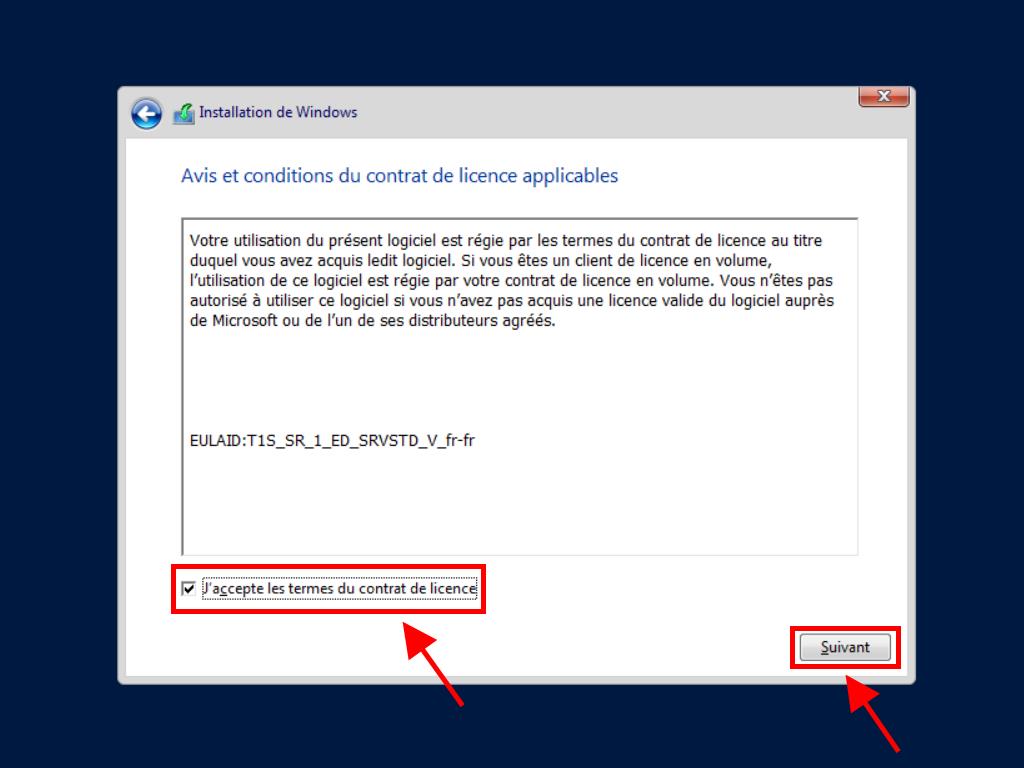
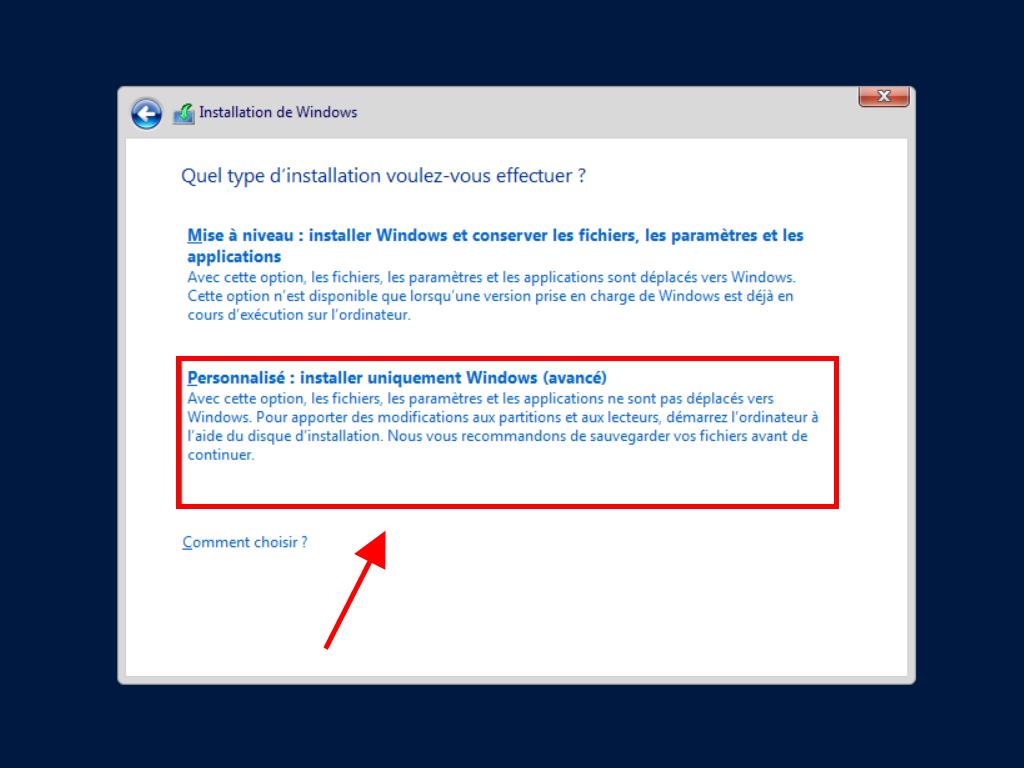
Note: Nous vous recommandons de supprimer toutes les partitions du disque dur pour un fonctionnement optimal de Windows Server. Si votre disque dur est neuf, cliquez simplement sur suivant.
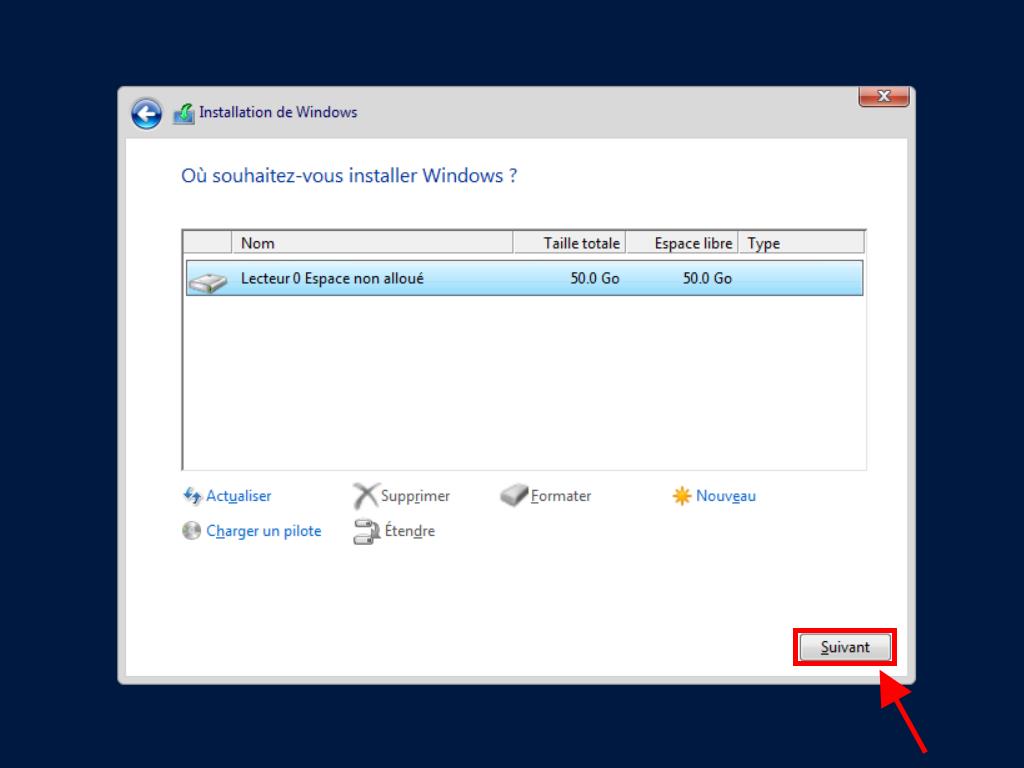
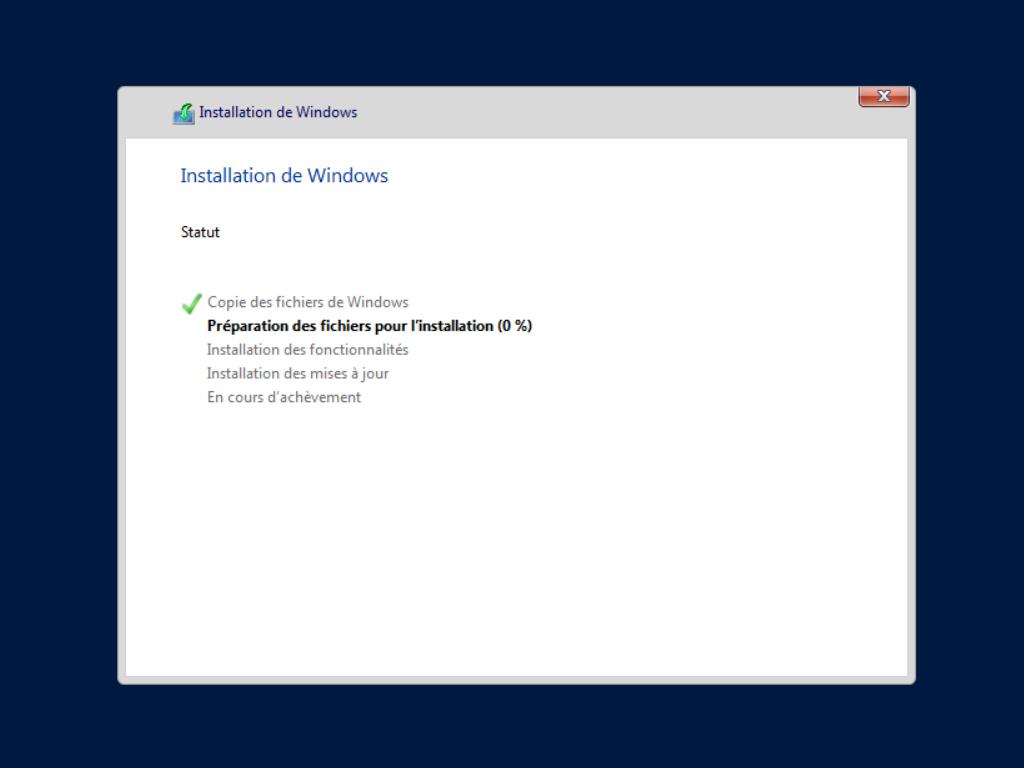
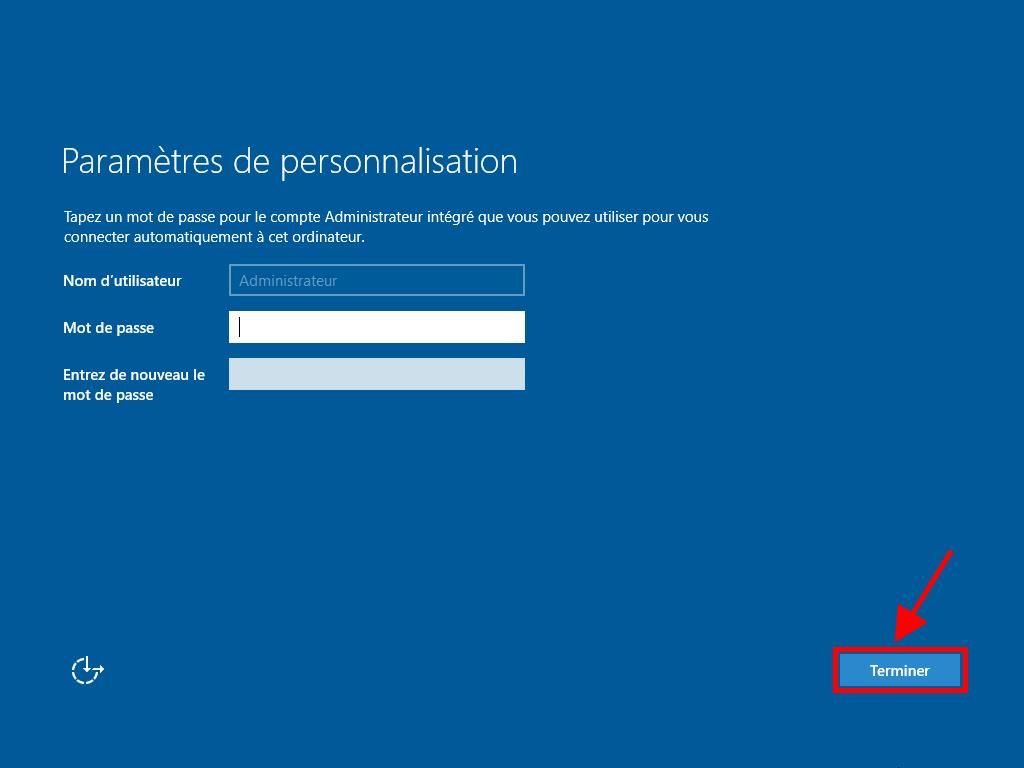
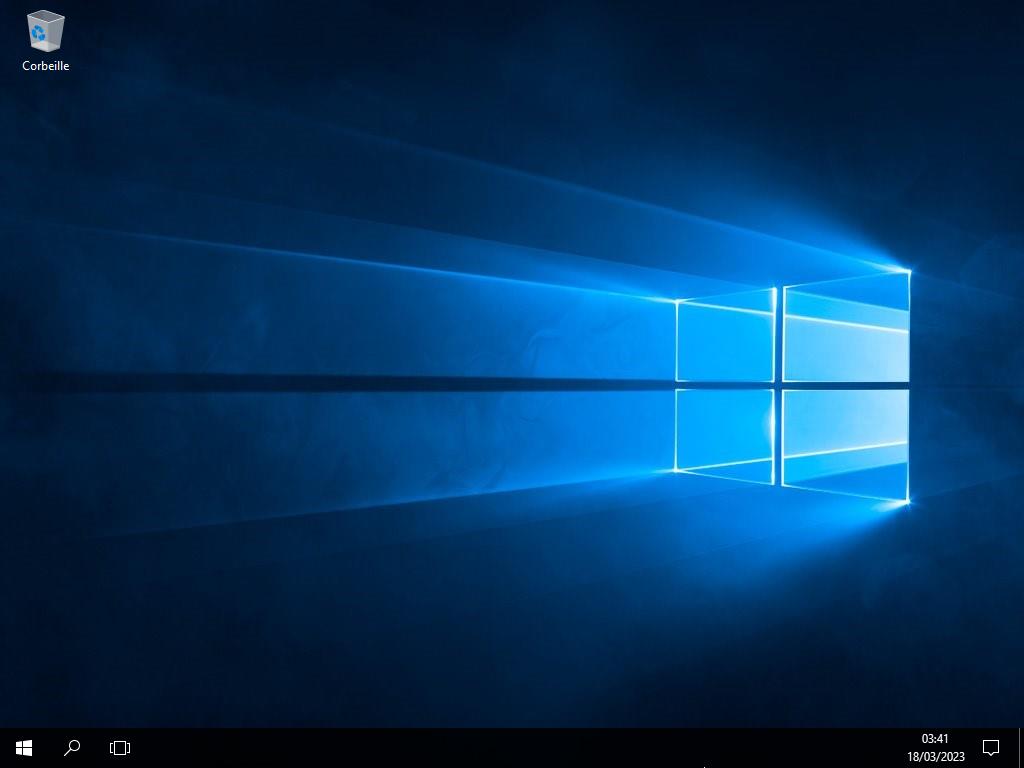
 Se connecter / S'inscrire
Se connecter / S'inscrire Commandes
Commandes Clés de produit
Clés de produit Téléchargements
Téléchargements

 Aller à United States of America - English (USD)
Aller à United States of America - English (USD)