Installation et activation des CAL RDS pour Windows Server 2016
Suivez ces étapes pour installer les services de rôle de Licence d'accès client Bureau à distance et Hôte de session Bureau à distance :
Installation du rôle de licences Bureau à distance.
- Ouvrez le Gestionnaire de serveur : Cliquez sur Windows, puis sur Gestionnaire de serveur.
- Sélectionnez Gérer en haut à droite, puis cliquez sur Ajouter des rôles et fonctionnalités.
- Dans l'Assistant Ajout de rôles et de fonctionnalités, cliquez sur Suivant.
- Choisissez Installation basée sur un rôle ou une fonctionnalité et cliquez sur Suivant.
- Sélectionnez le serveur sur lequel les rôles seront installés et cliquez sur Suivant.
- Dans la page Sélectionner les rôles de serveur, cochez la case Services Bureau à distance et cliquez sur Suivant.
- Dans la page Sélectionner les fonctionnalités, cochez la case Outils d'administration de serveur distant.
- Ensuite, cliquez sur Ajouter des fonctionnalités.
- Puis, cliquez sur Suivant.
- Cliquez sur Suivant.
- Dans la prochaine fenêtre, cochez les cases pour Licence Bureau à distance et Hôte de session Bureau à distance, puis cliquez sur Suivant.
- À l'étape suivante, cliquez sur Suivant pour le rôle de serveur web.
- Dans la fenêtre Sélectionner les services de rôle, cliquez sur Suivant.
- Dans l'image suivante, cochez la case Redémarrer automatiquement le serveur, puis cliquez sur Installer. Attendez que les rôles soient installés.
- Une fois les rôles installés, passez à l'étape suivante pour utiliser votre service Bureau à distance.
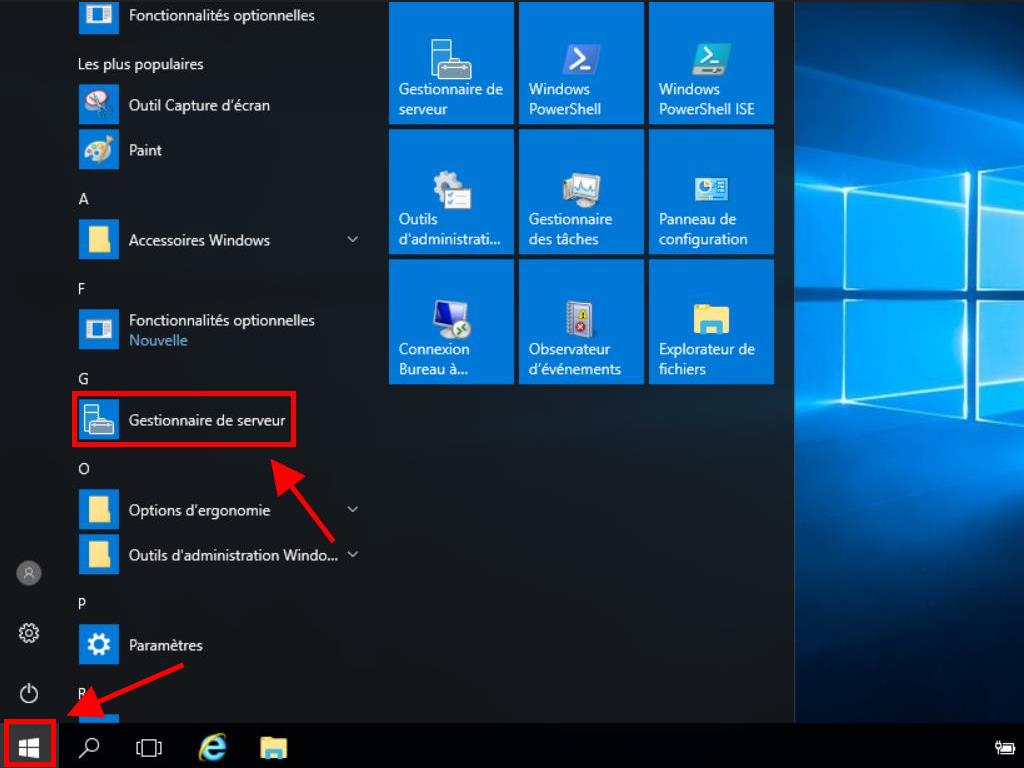
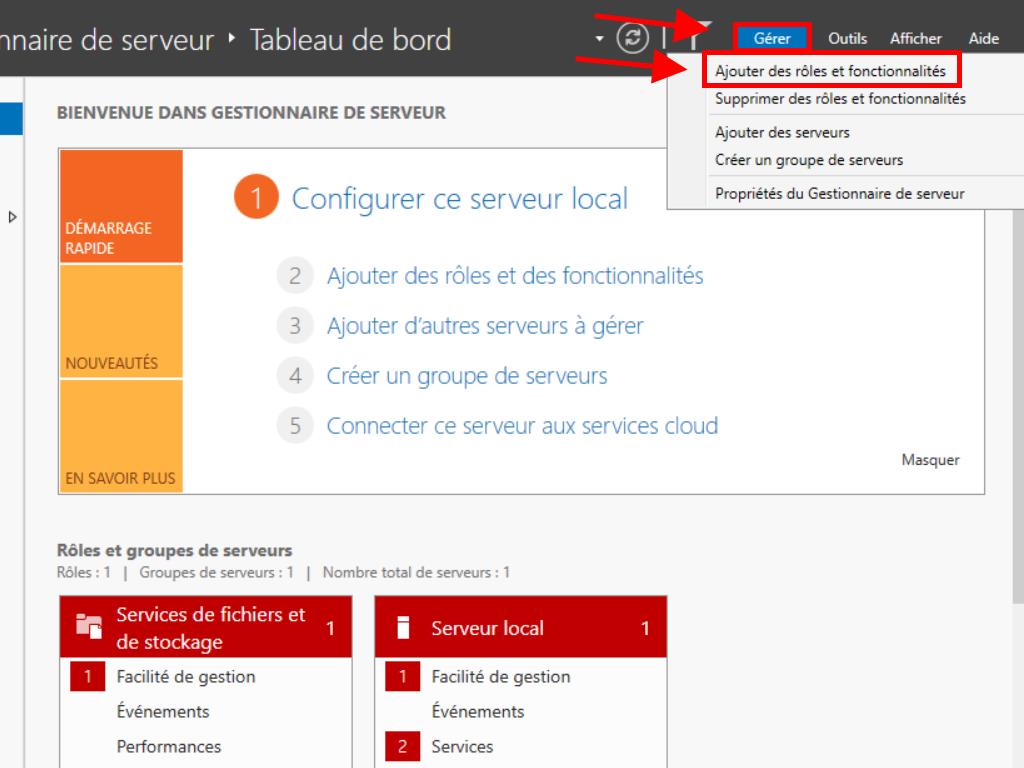
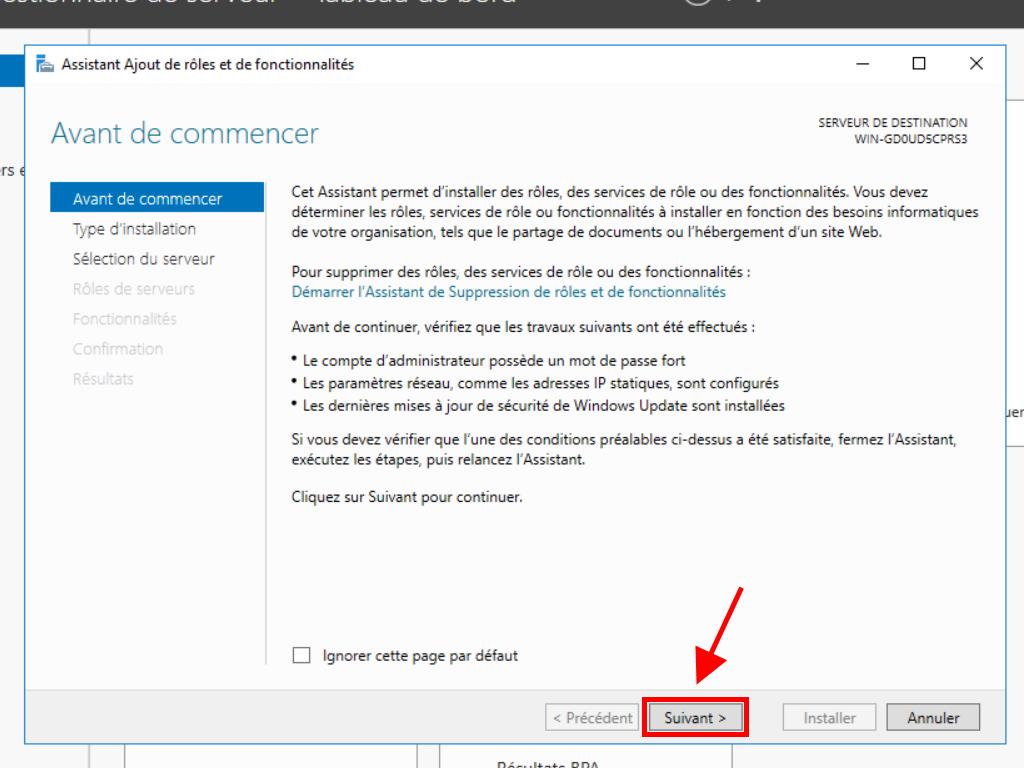
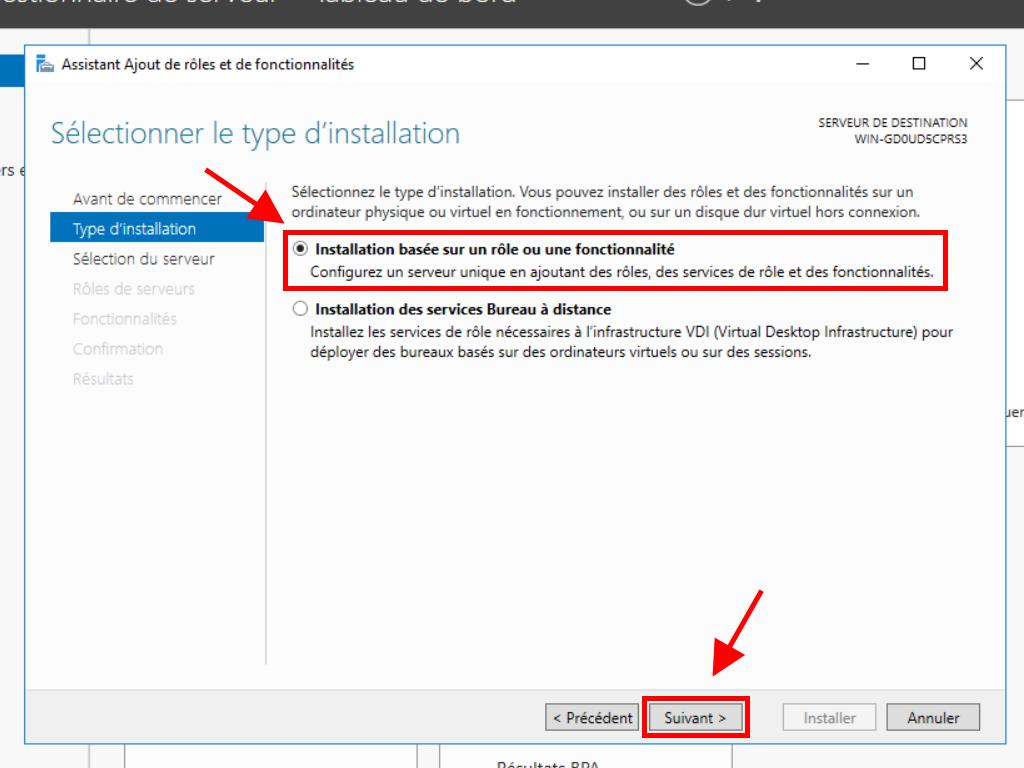
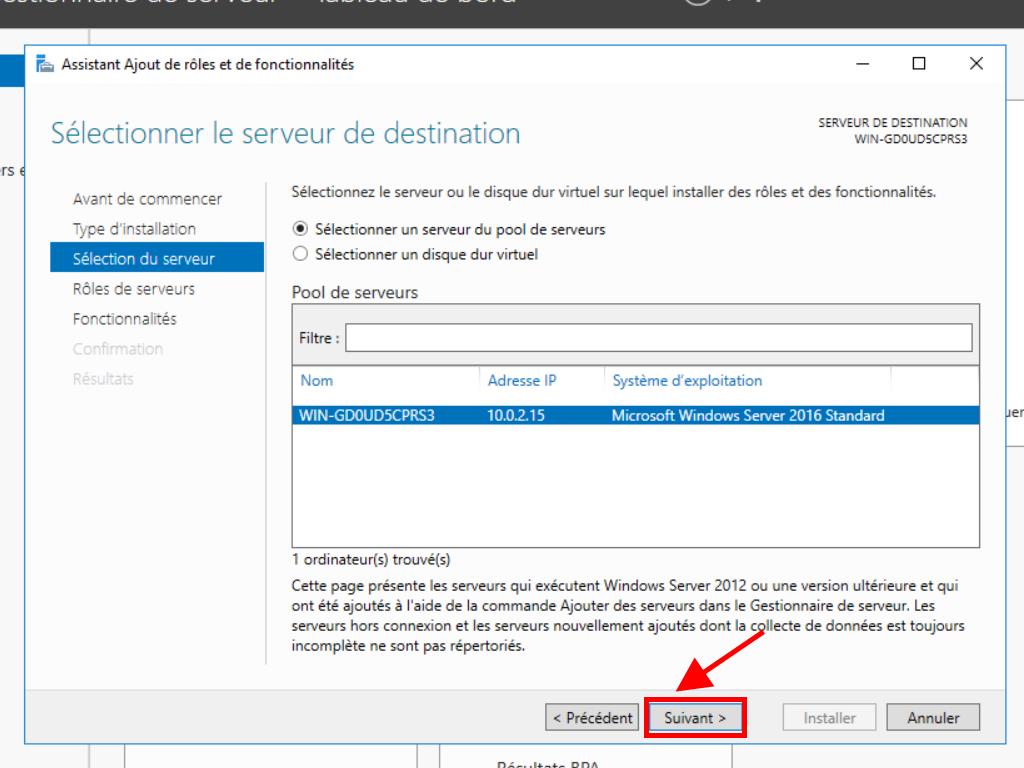
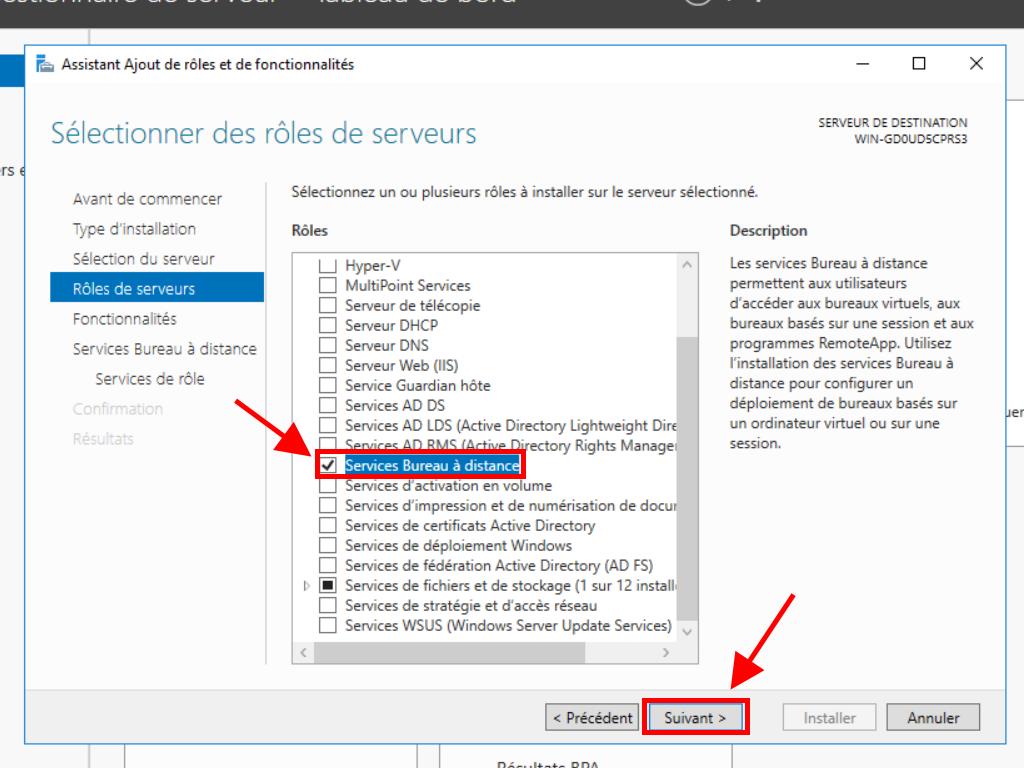
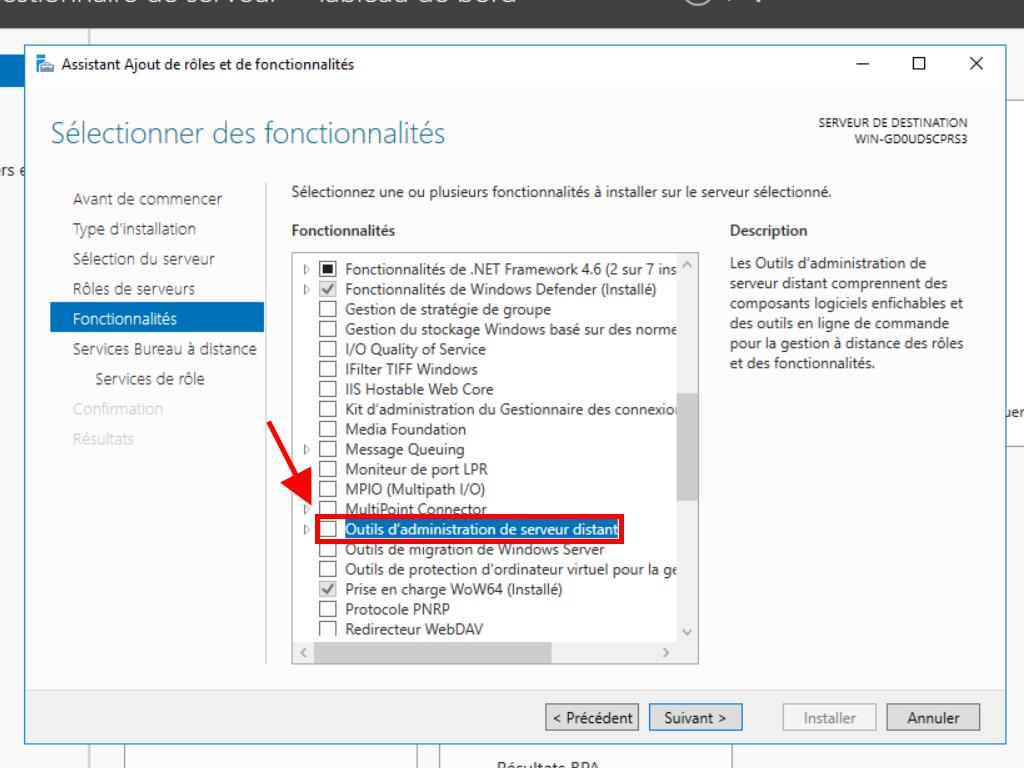
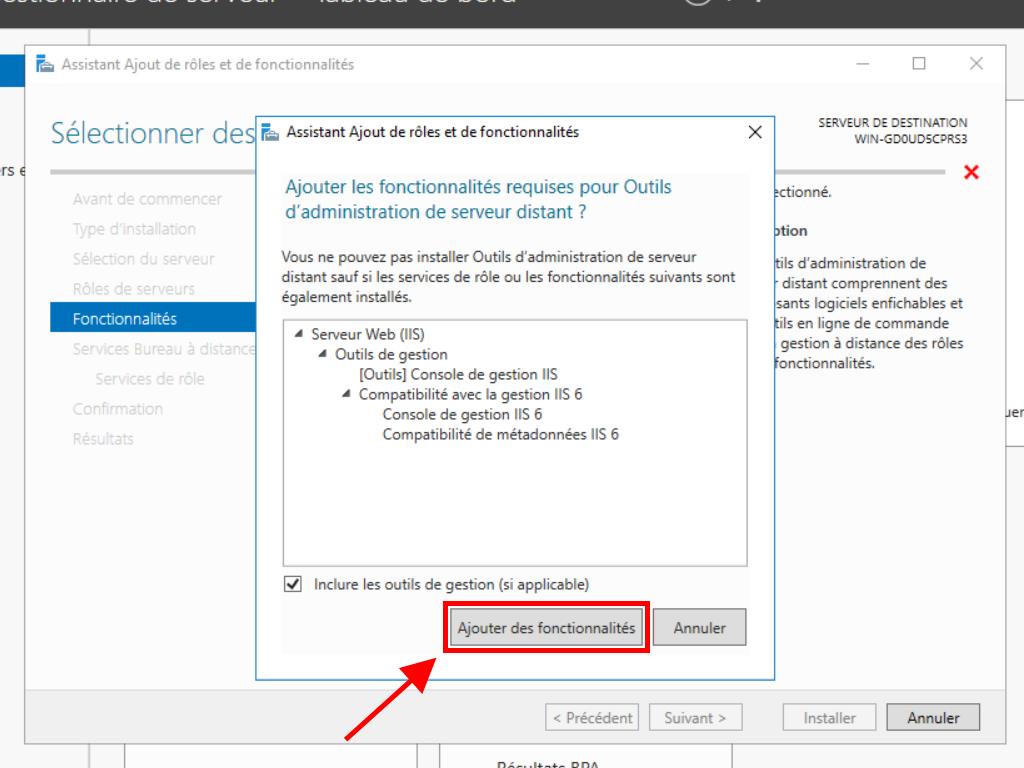
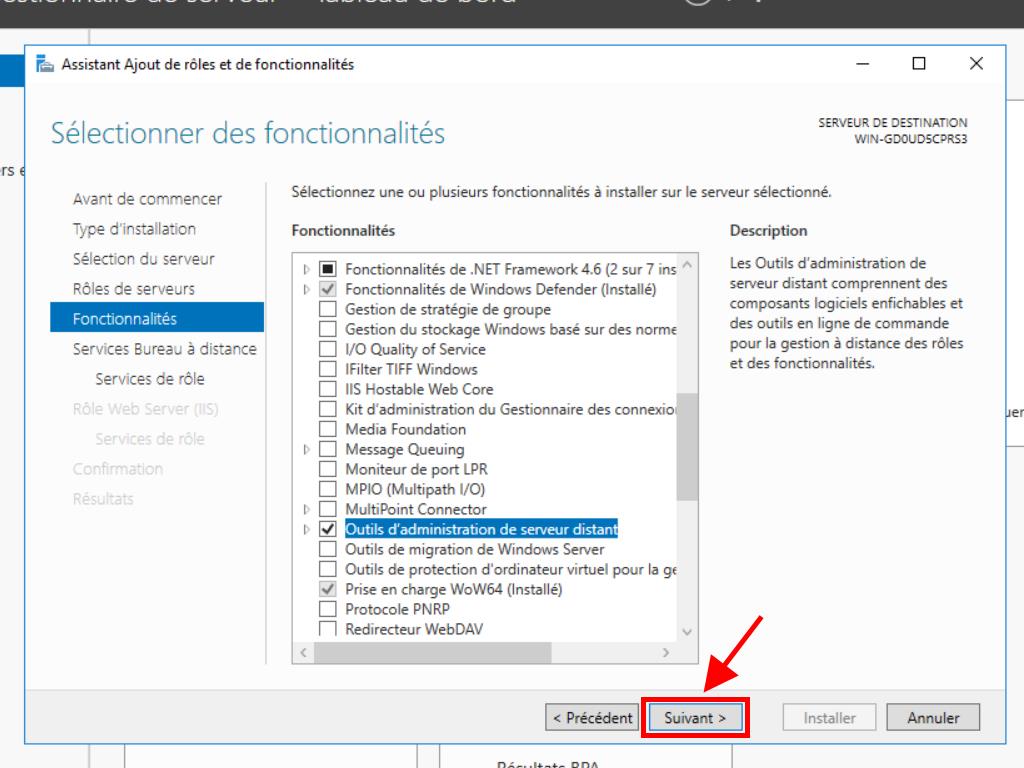
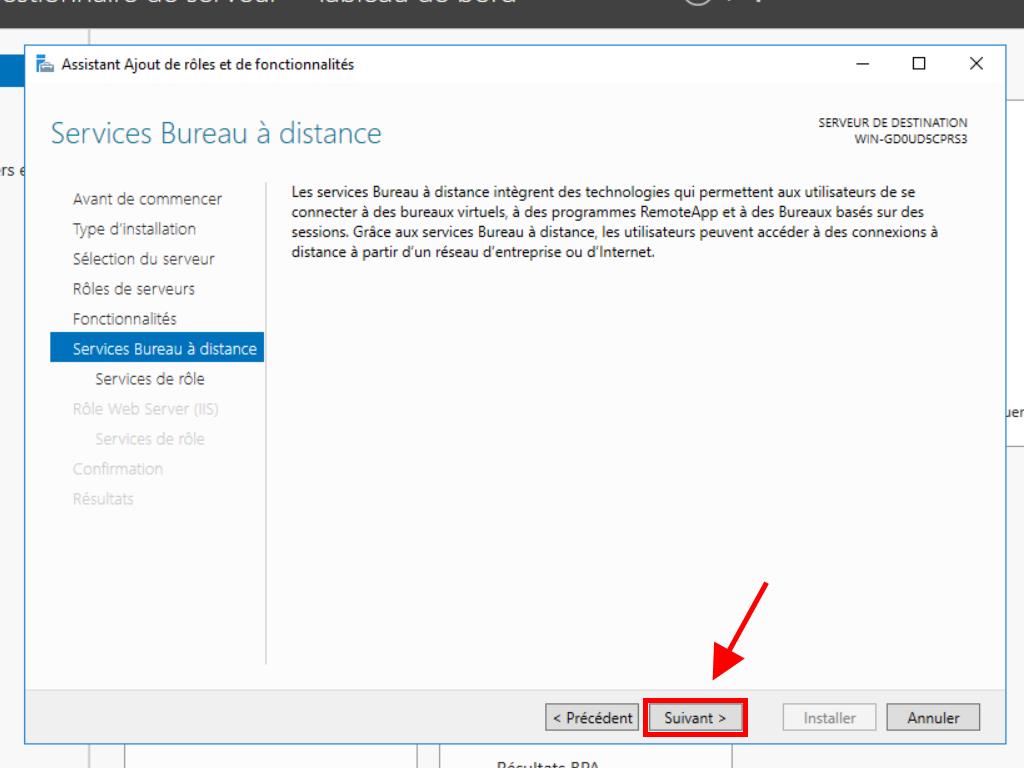
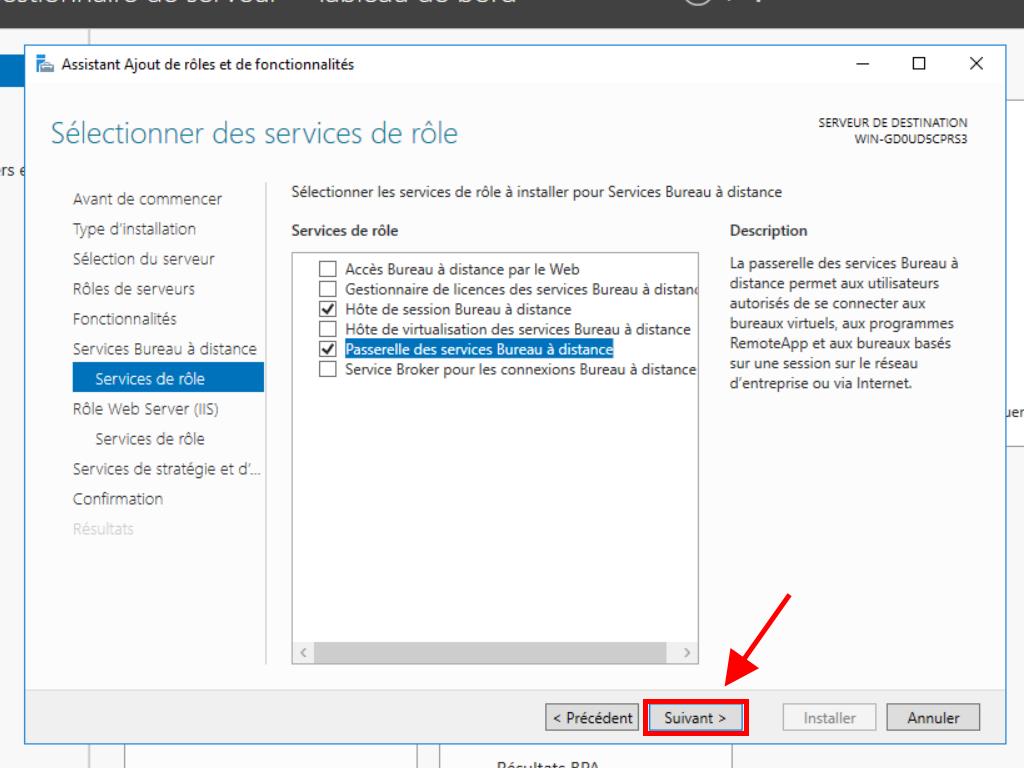
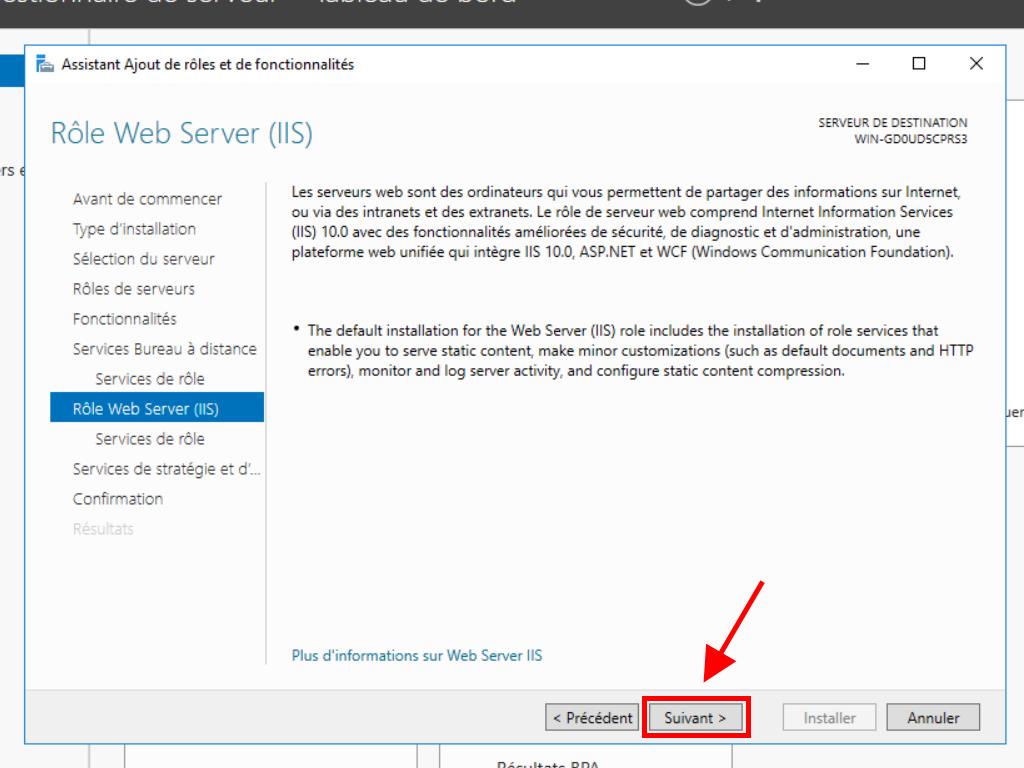
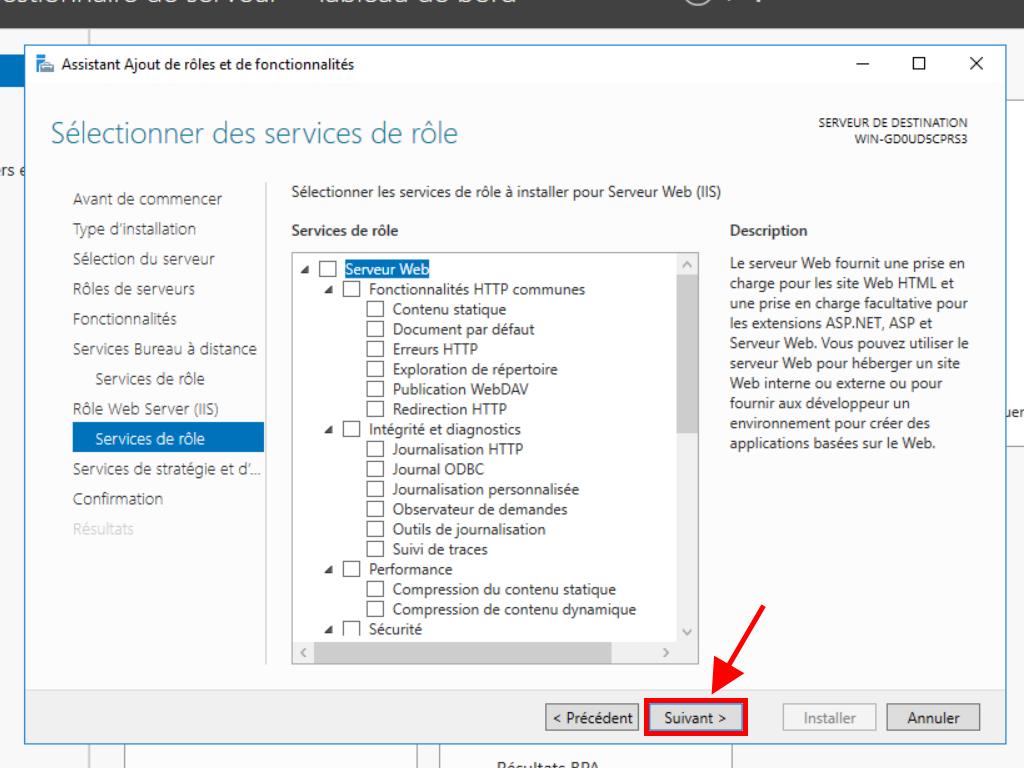
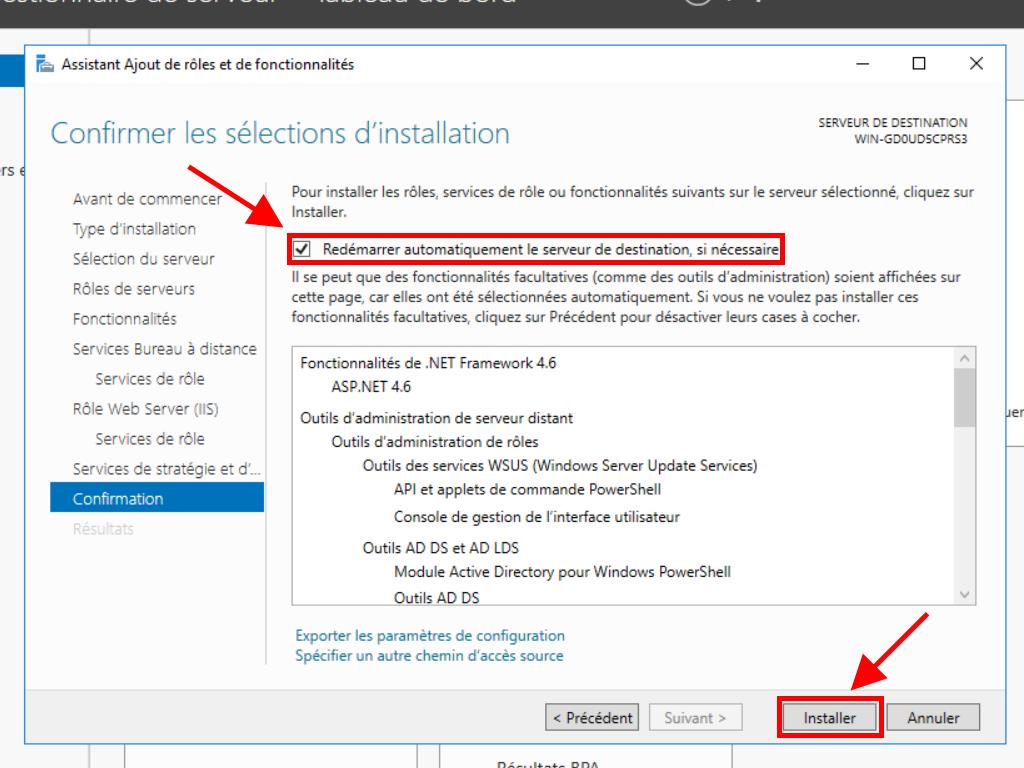
Activation du serveur de licences
- Sélectionnez Outils en haut à droite, puis Remote Desktop Services et cliquez sur Gestionnaire de licences Bureau à distance.
- Cliquez ensuite avec le bouton droit de la souris sur le serveur et sélectionnez Activer le serveur.
- L'assistant pour activer le serveur apparaîtra. Cliquez sur Suivant.
- Sélectionnez la méthode de connexion automatique et cliquez sur Suivant.
- Saisissez les informations demandées (nom, prénom, région et nom de l'entreprise). Cliquez sur Suivant.
- Saisissez les informations de l'entreprise, puis cliquez sur Suivant.
- Vous avez terminé l'activation du serveur de licences. Vous pouvez maintenant commencer à installer les licences. Cliquez sur Suivant.
- Un rappel de la configuration de votre serveur vous sera présenté. Cliquez sur Suivant.
- Ensuite, dans Programme de licence, sélectionnez Paq. lic. (Boîte ou prod. emballé). Cliquez sur Suivant.
- Saisissez ensuite la clé de produit de vos RDS CALs, puis cliquez sur Ajouter.
- Après reconnaissance de la licence, cliquez sur Suivant.
- À ce stade, l'assistant de gestion des licences confirmera l'installation réussie. Cliquez sur Terminer.
- Votre serveur de licences est maintenant prêt à émettre et gérer des licences. Vous pouvez vérifier cela en sélectionnant le nom de votre serveur où les licences disponibles et émises seront affichées. Dans ce cas, cela doit être à zéro.
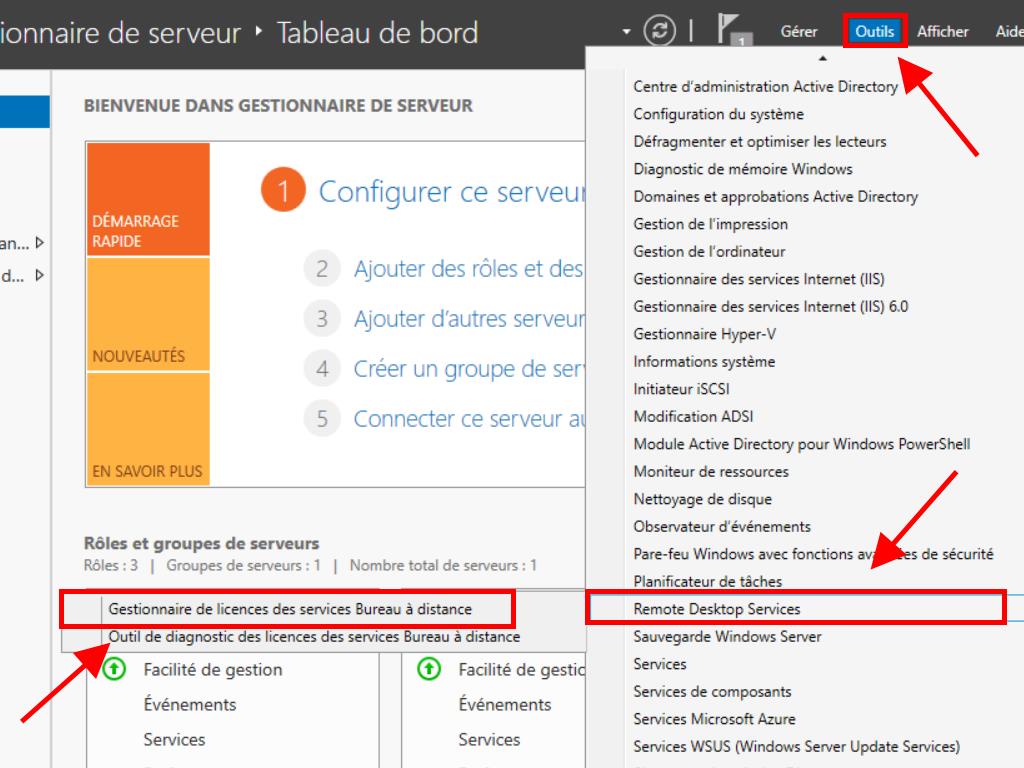
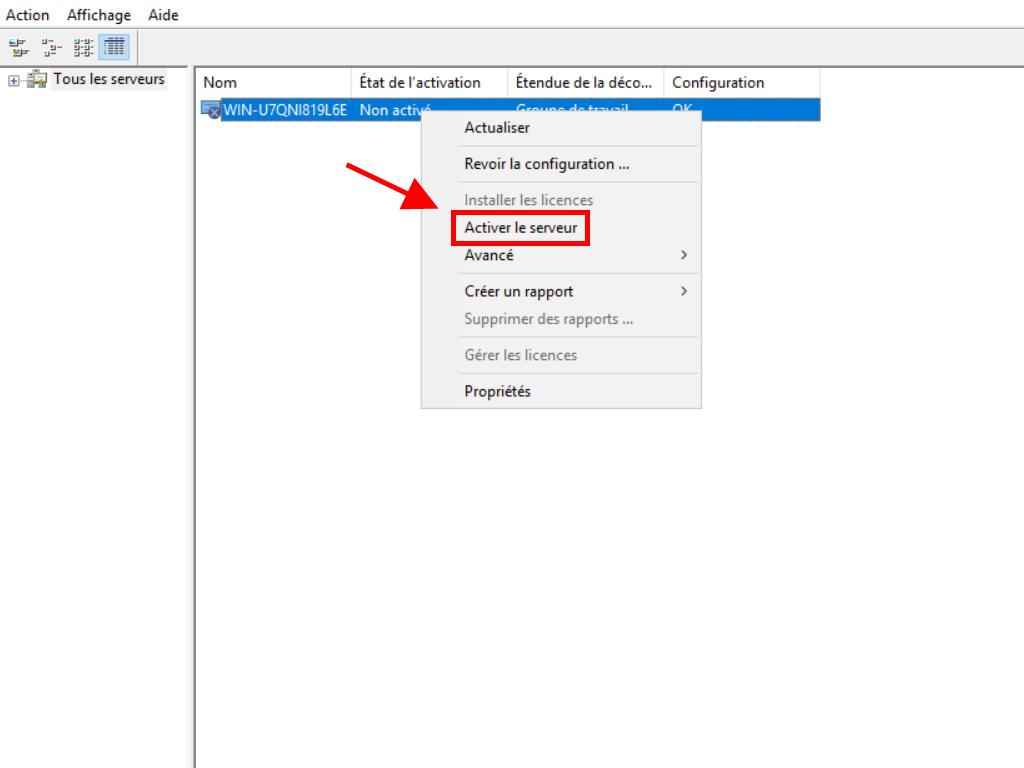
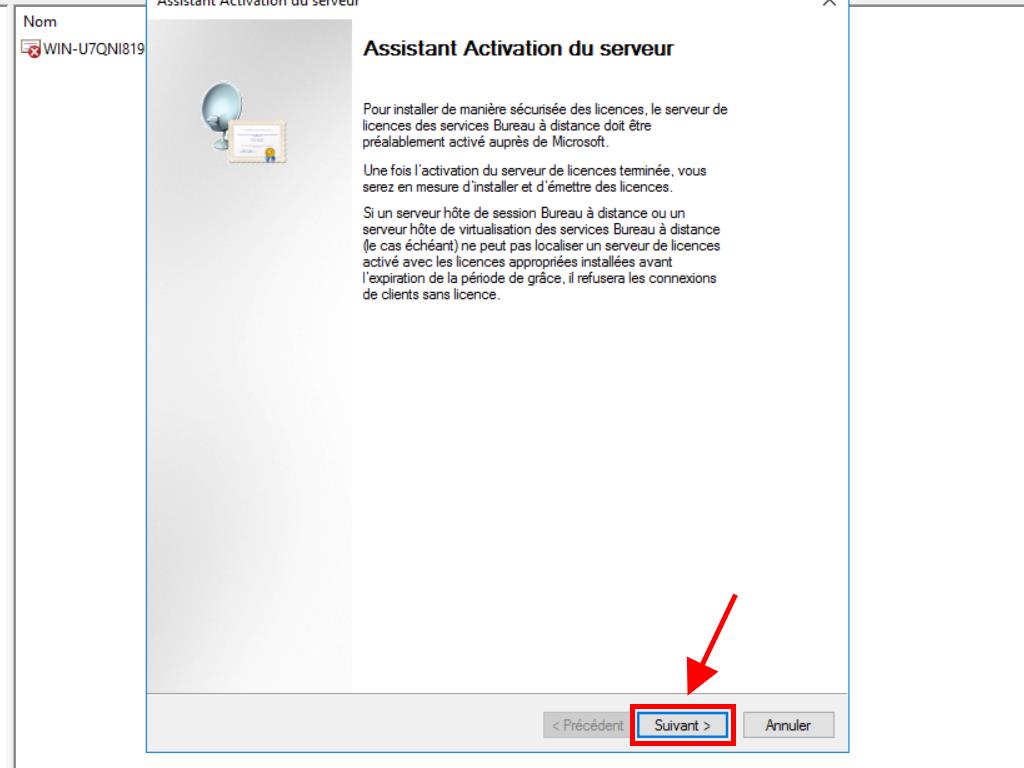
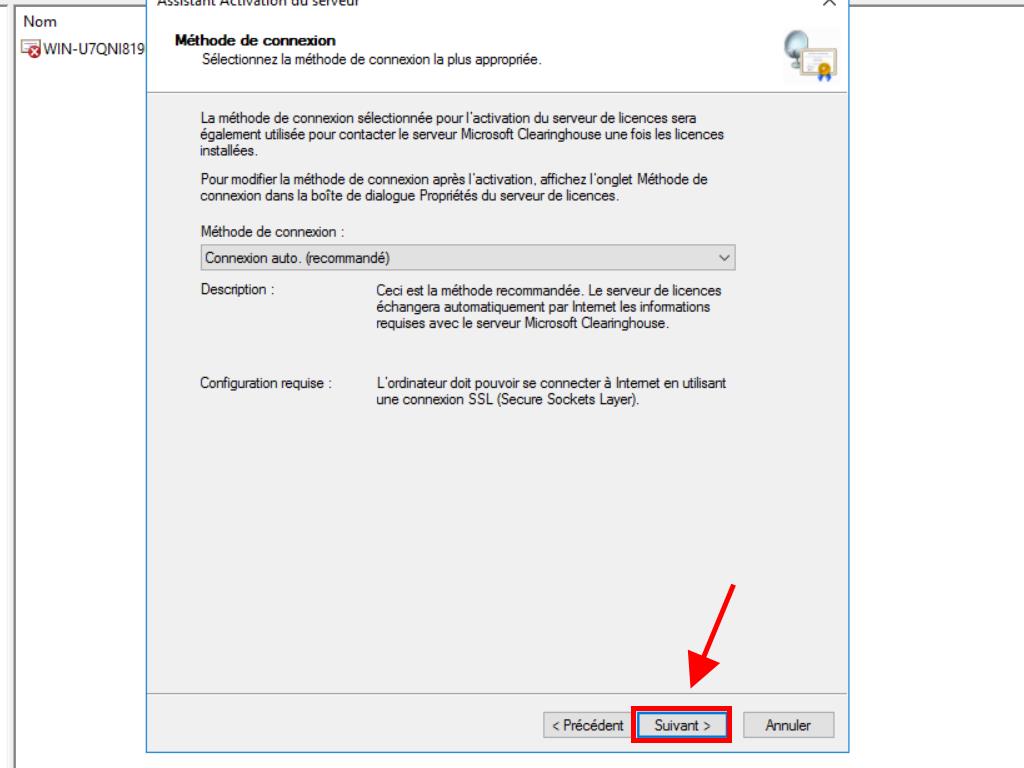
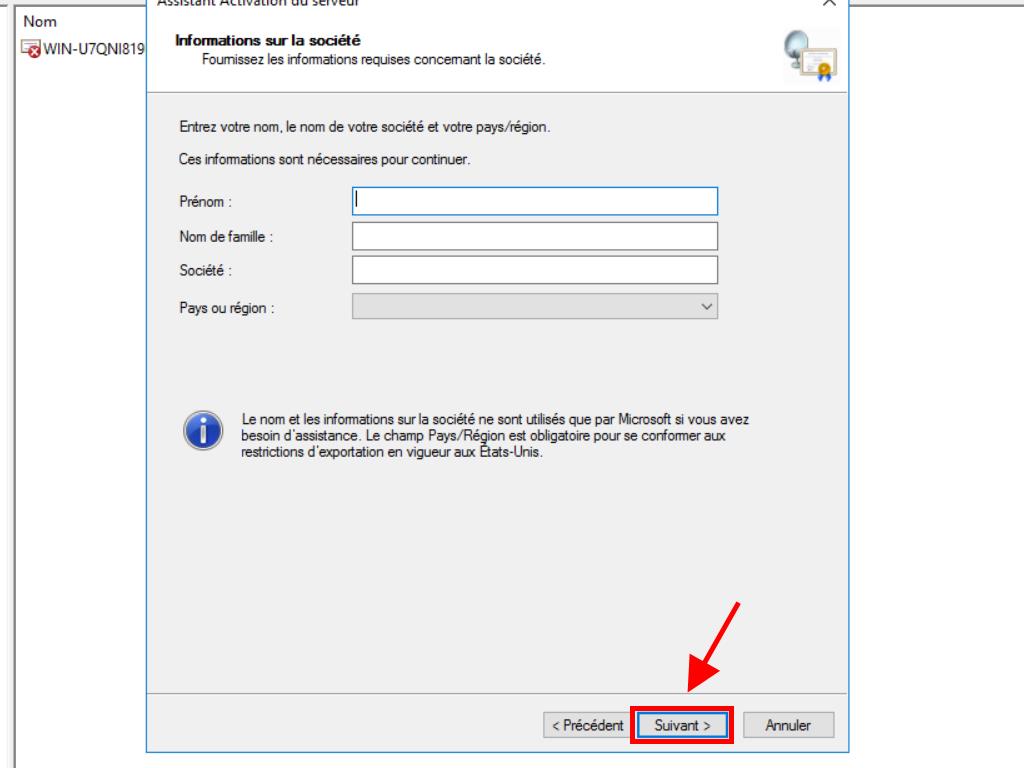
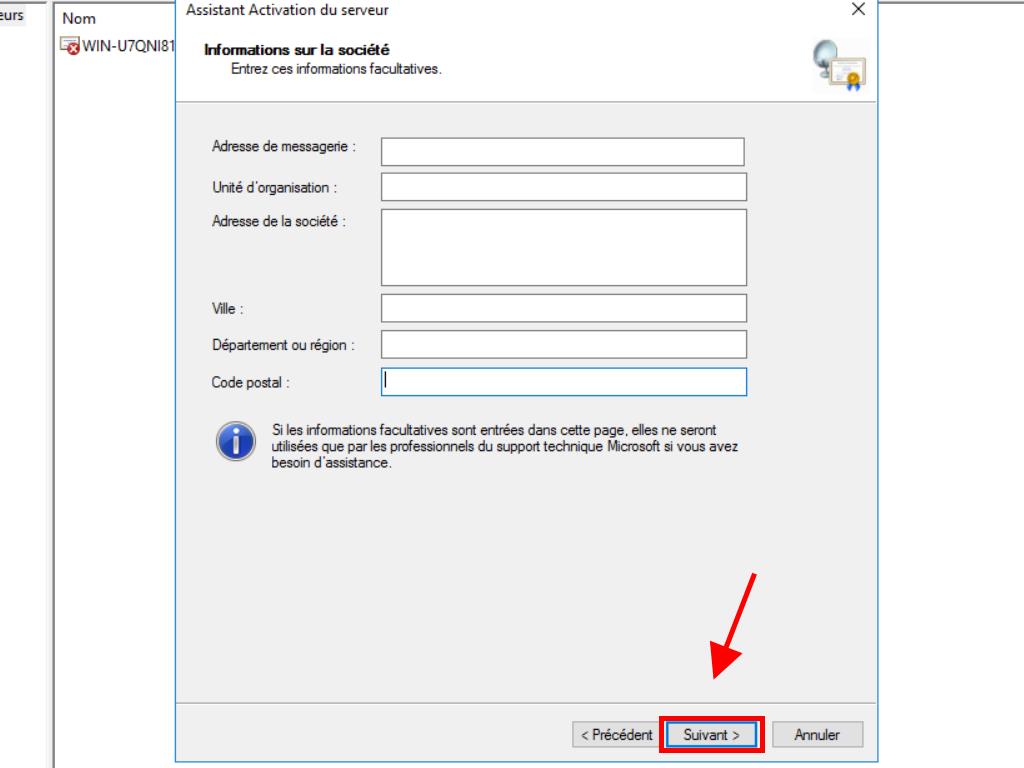
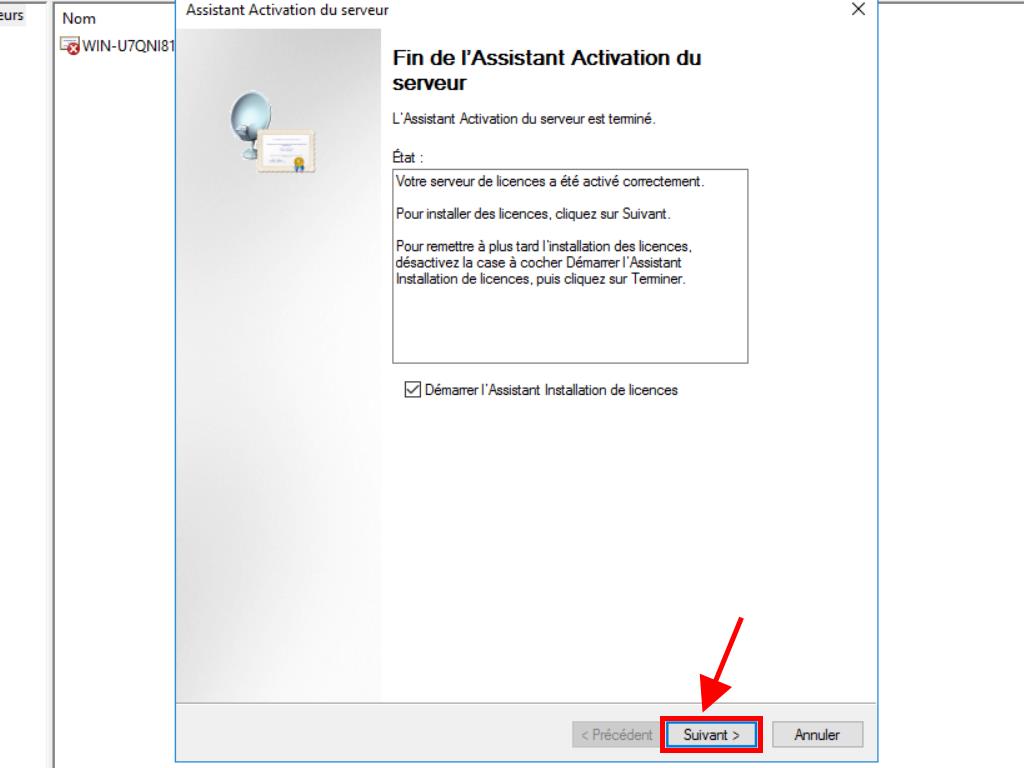
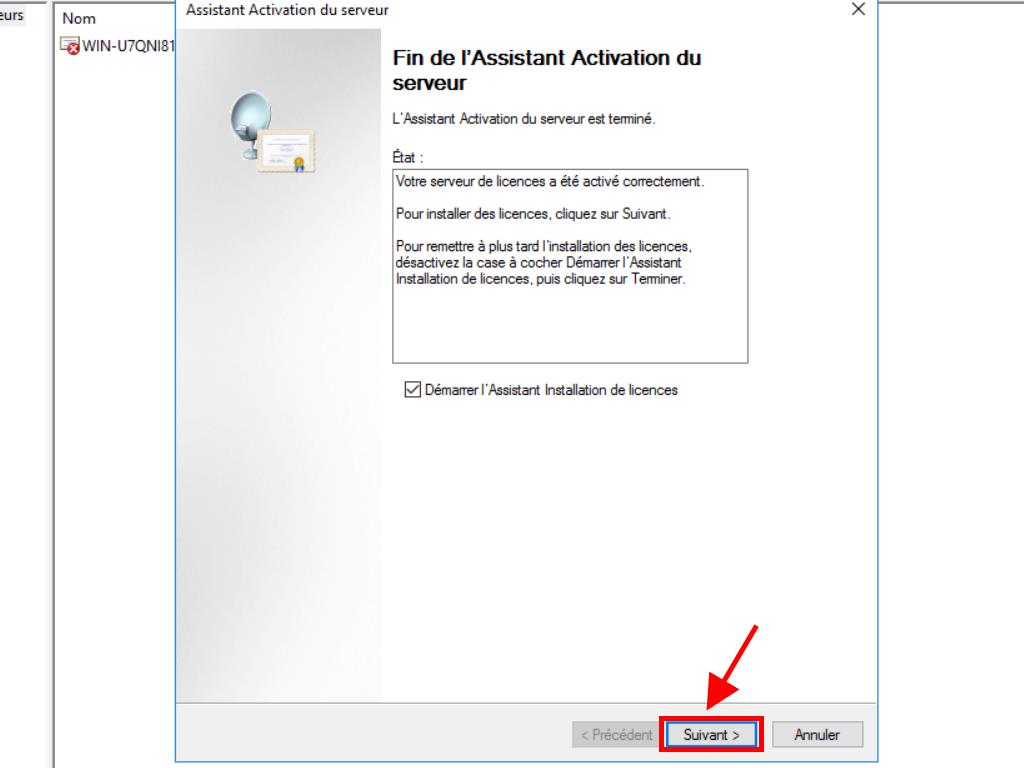
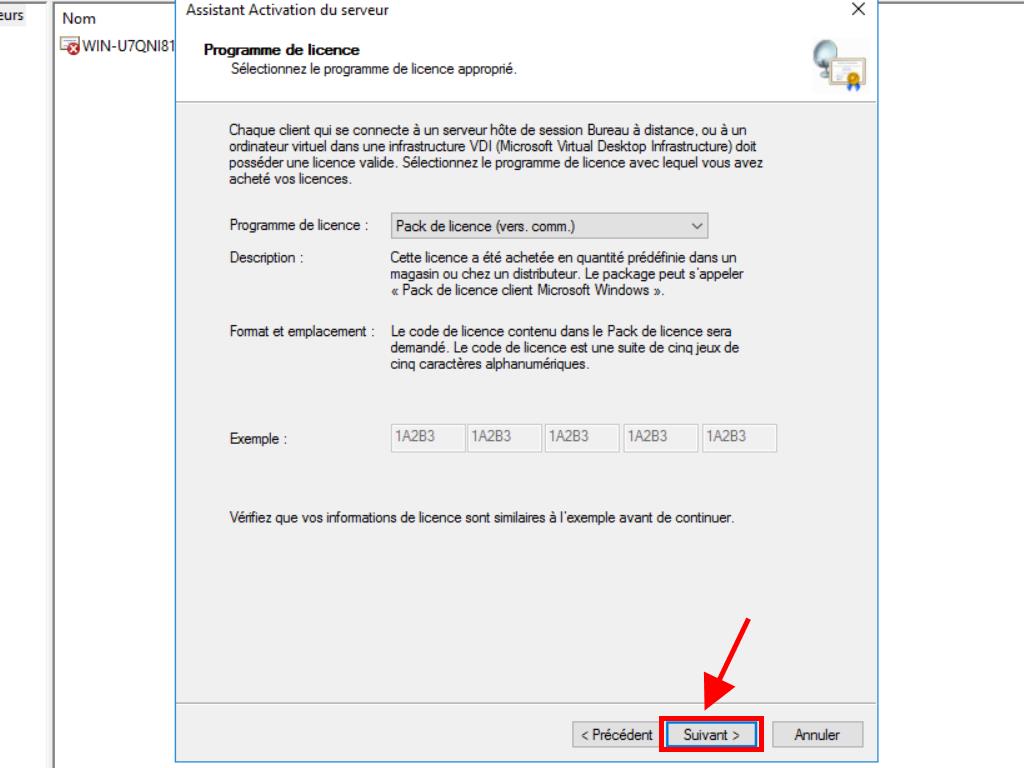
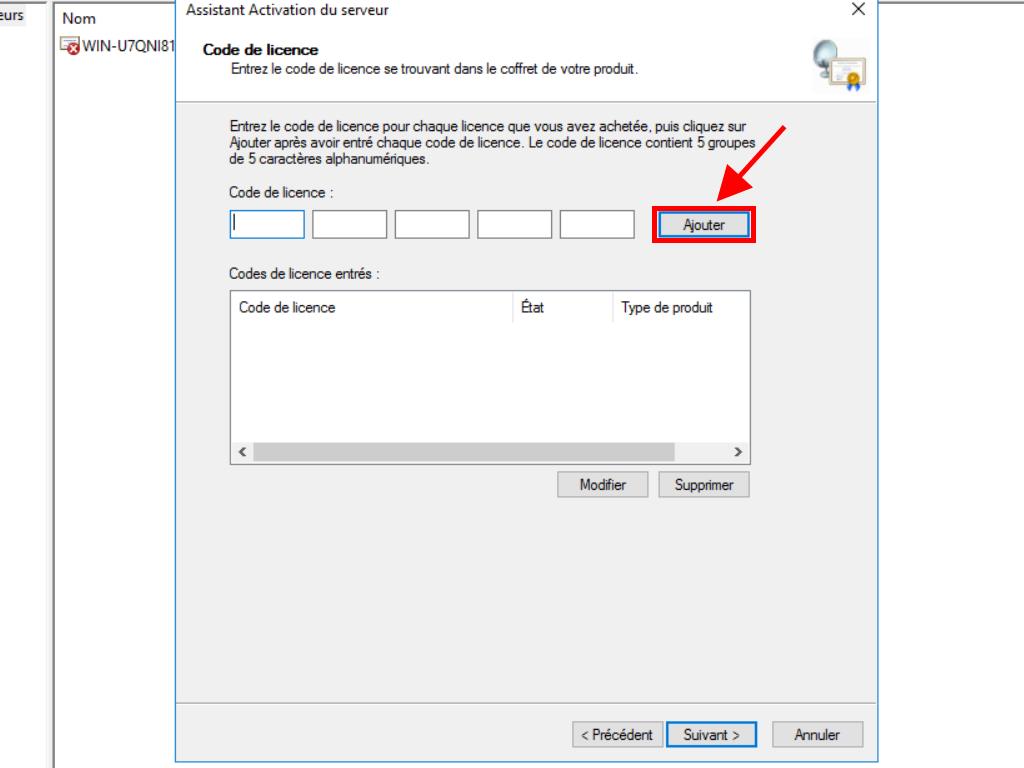
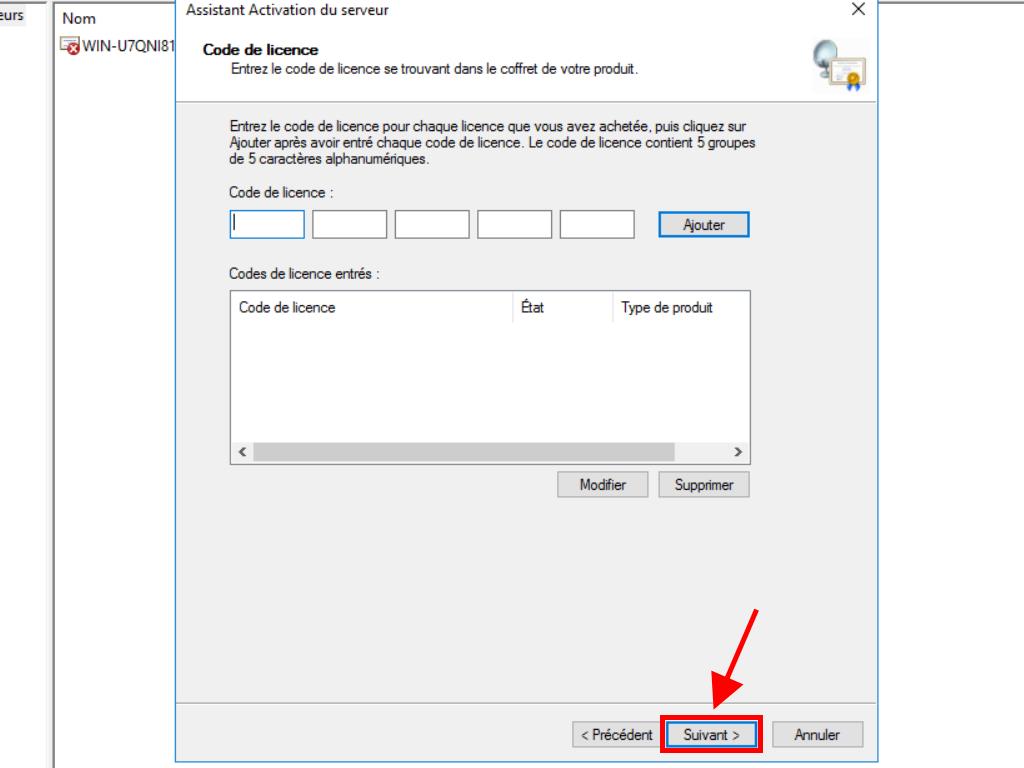
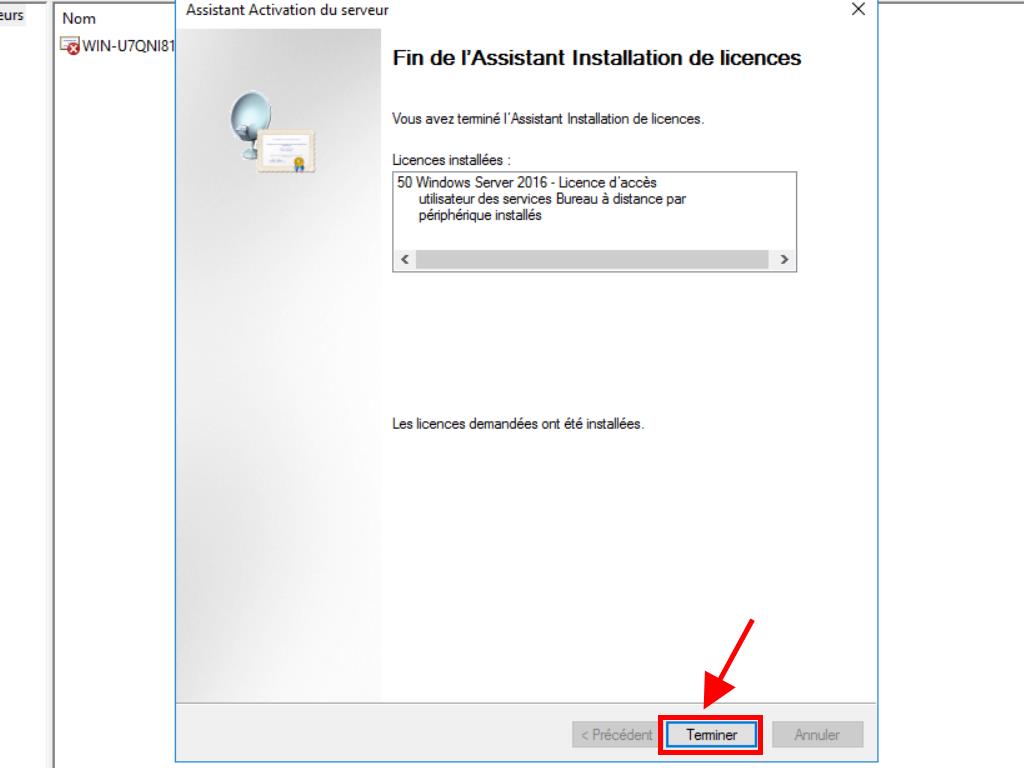
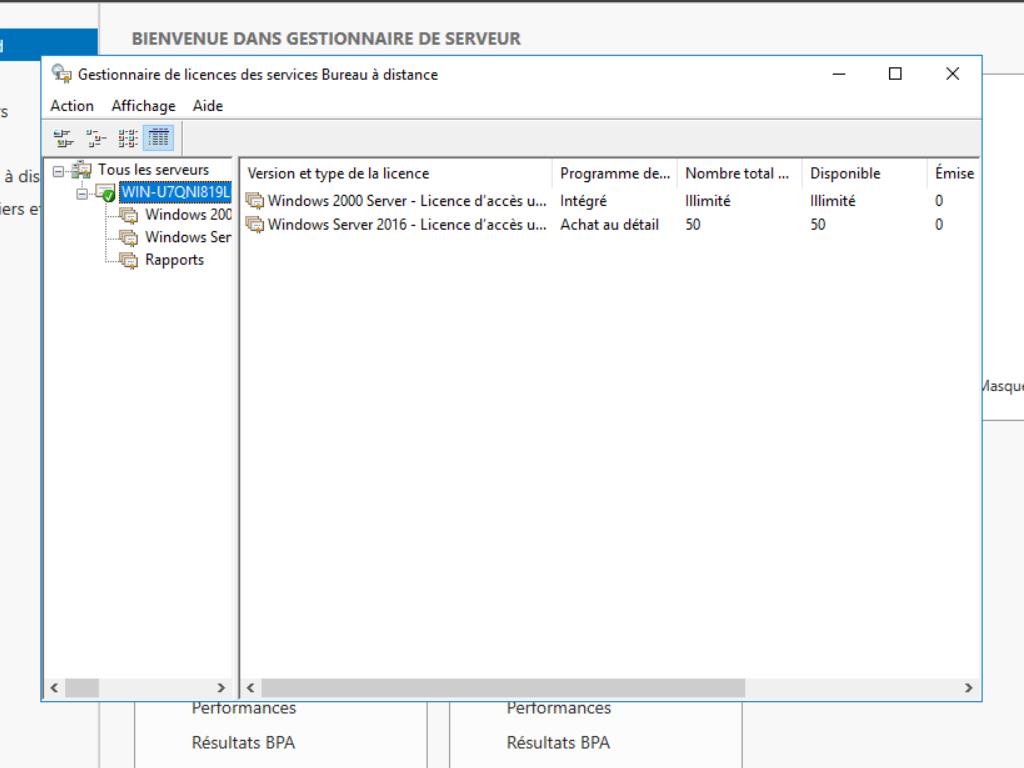
 Se connecter / S'inscrire
Se connecter / S'inscrire Commandes
Commandes Clés de produit
Clés de produit Téléchargements
Téléchargements

 Aller à United States of America - English (USD)
Aller à United States of America - English (USD)