Processus d'installation de Windows Server 2019 sur VirtualBox
Pour installer VirtualBox sur votre PC, suivez ces démarches :
- Accédez à ce lien et choisissez l'option Windows Hosts dans la liste.
- Le fichier VirtualBox débutera son téléchargement sur votre PC.
- Lancez le fichier VirtualBox et installez-le.
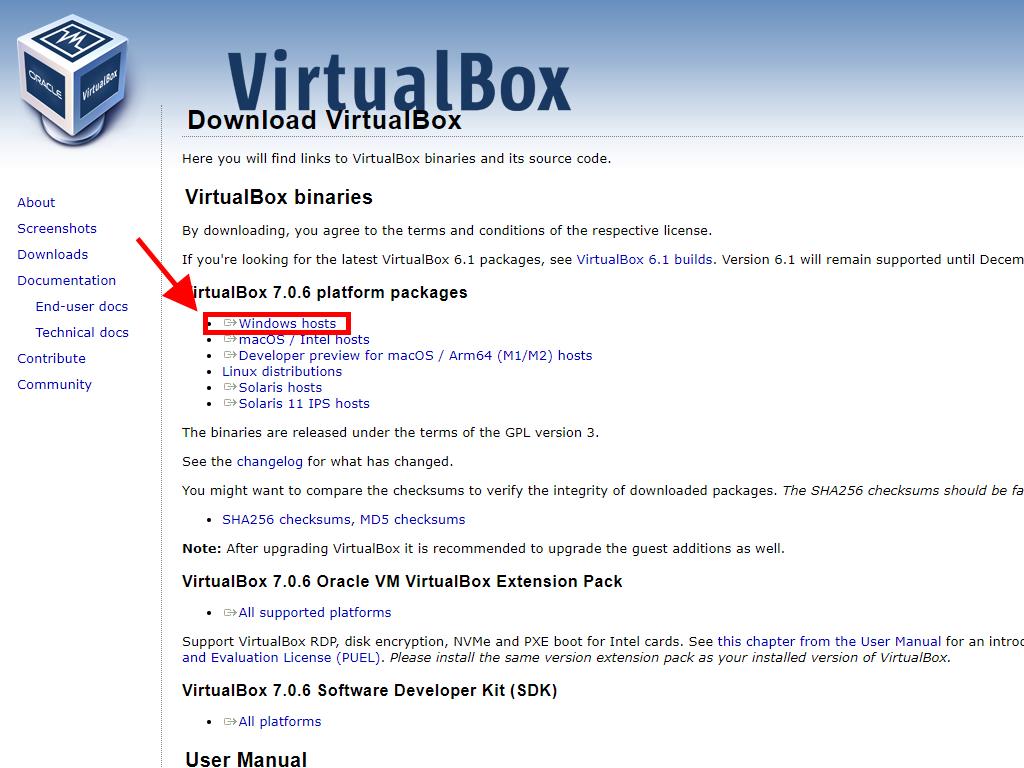
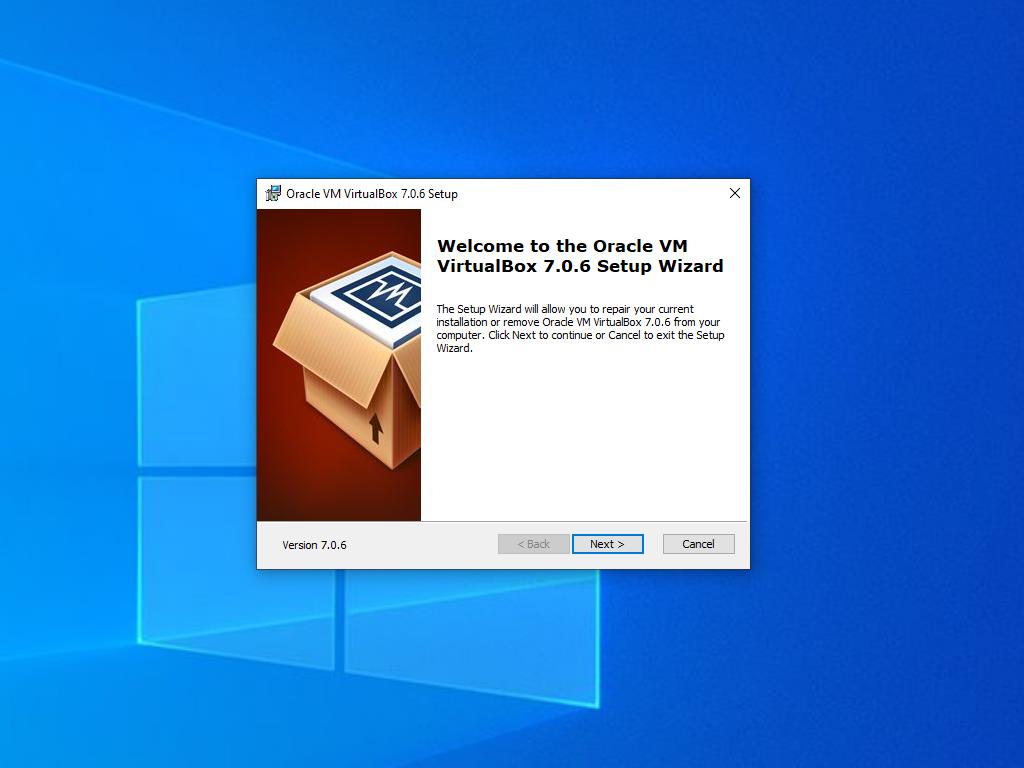
Astuce : Si vous rencontrez des difficultés lors de l'installation de VirtualBox, décochez les options USB dans l'assistant d'installation.
Voici comment créer une nouvelle machine virtuelle (VirtualBox) :
- Dans la section Machine, cliquez sur le bouton Nouvelle.
- Saisissez un nom pour la machine virtuelle, sélectionnez l'emplacement du fichier .iso de Windows Server, puis cliquez sur Suivant.
- Utilisez au moins 4 Go de RAM et cliquez sur Suivant.
- Cliquez sur l'option Créer un disque dur virtuel maintenant (utilisez au moins 50 Go pour un bon fonctionnement). Puis cliquez sur Suivant.
- Dans la fenêtre suivante Résumé, cliquez sur Terminer.
- Dans l'onglet Outils, sélectionnez le fichier .iso de Windows Server 2019 en cliquant sur le bouton des trois points. Un menu déroulant apparaîtra, cliquez sur Média.
- Ensuite, sélectionnez l'onglet Disques optiques et cliquez sur Ajouter.
- Démarrez la machine virtuelle en cliquant sur Démarrer.
- L'installation de Windows Server 2019 commencera.
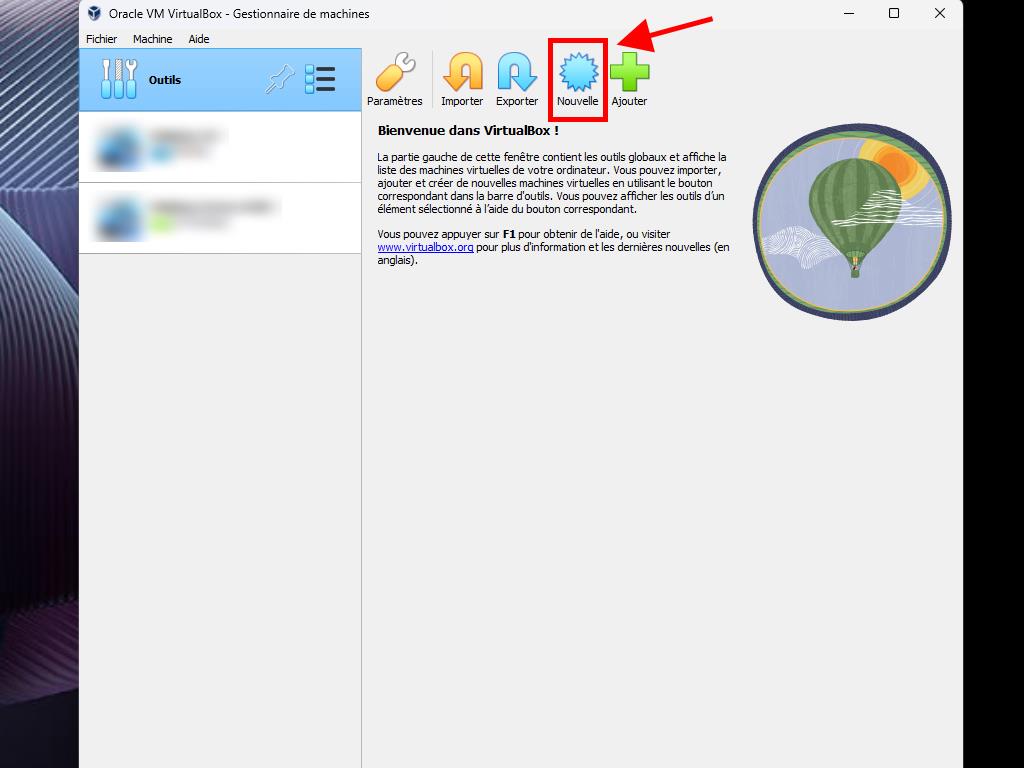
Astuce : Cochez la case intitulée Ignorer les installations non supervisées.
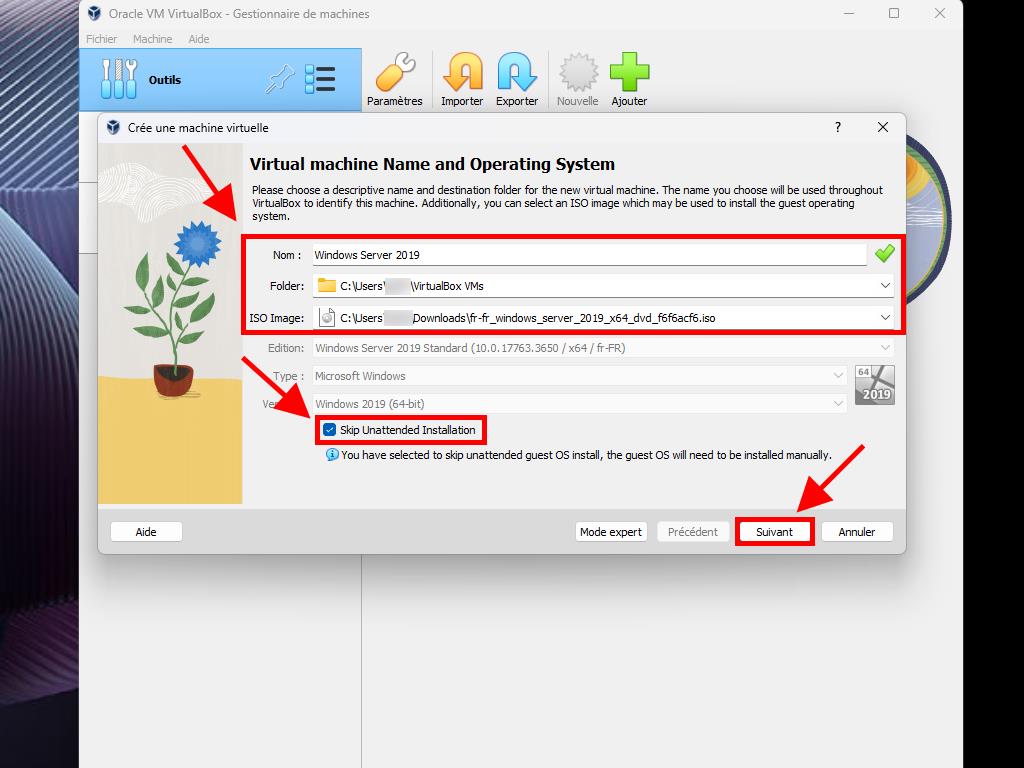
Astuce : Vous pouvez opter pour une autre valeur selon vos préférences, tant qu'elle correspond aux exigences du système.
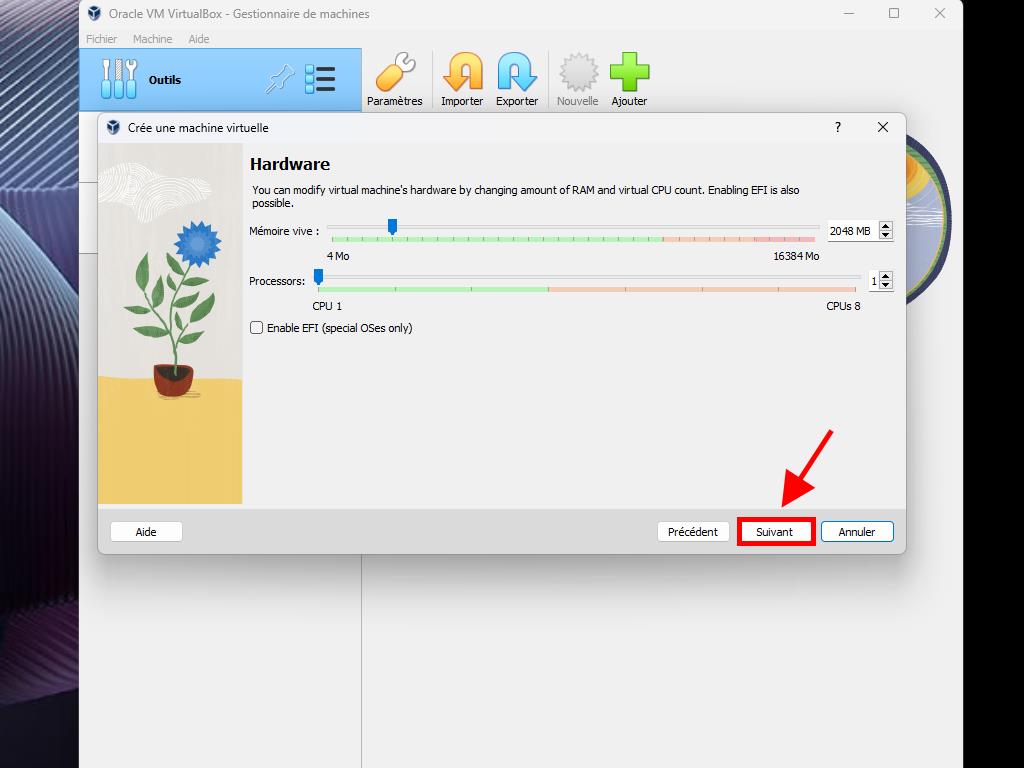
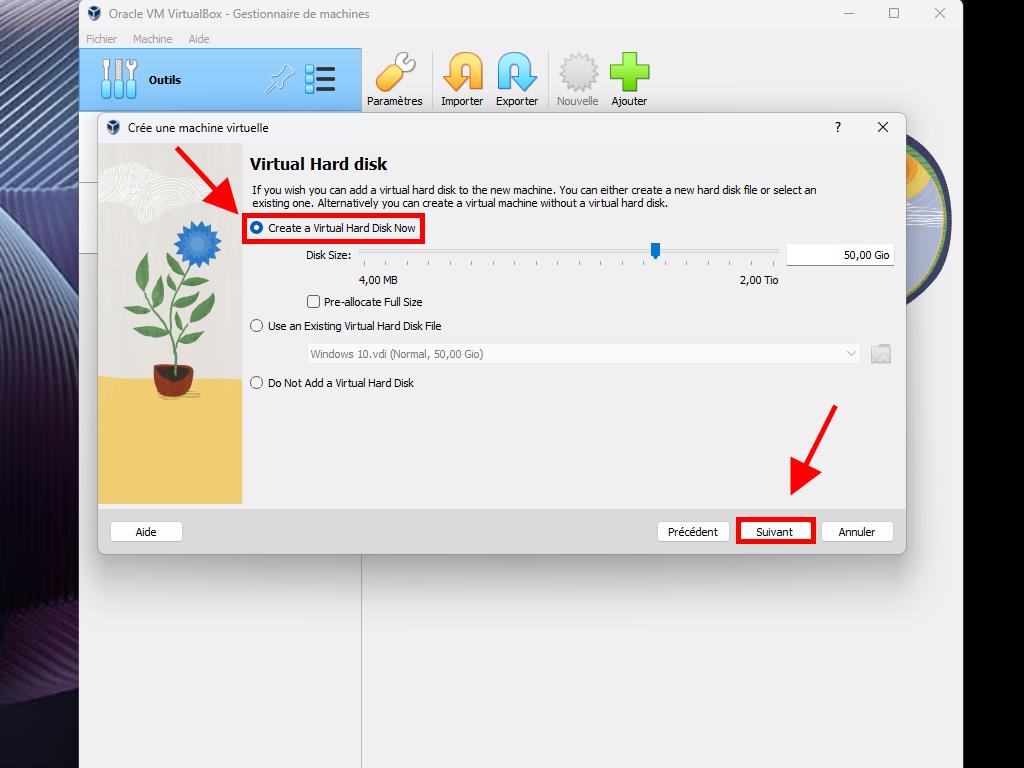
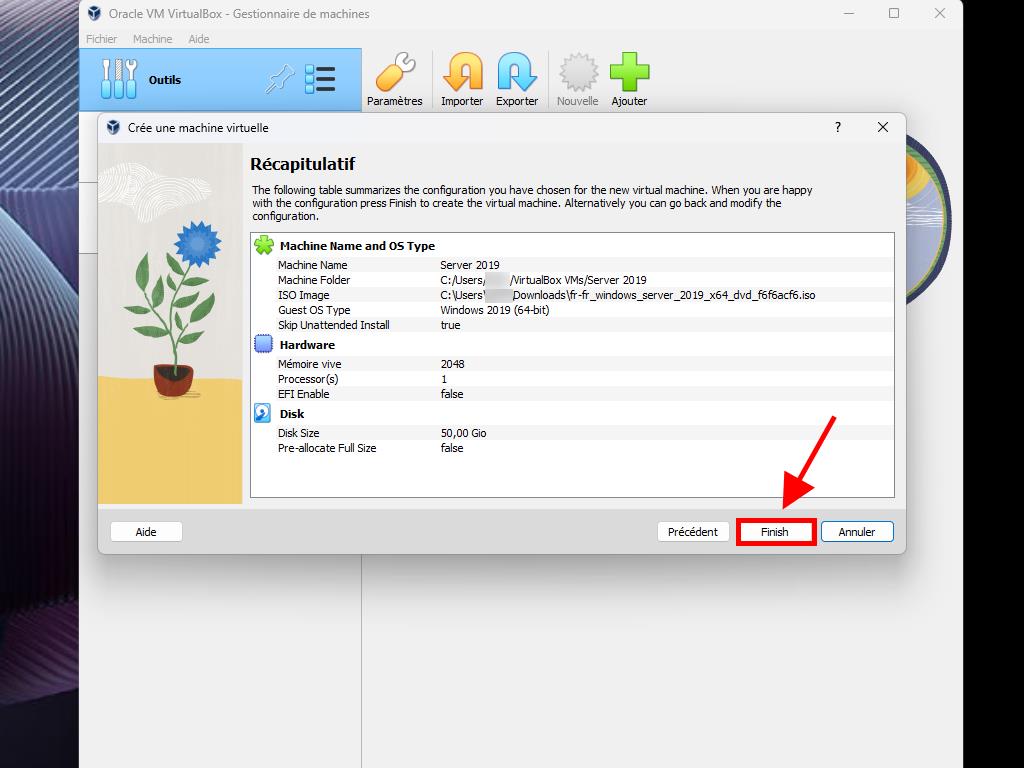
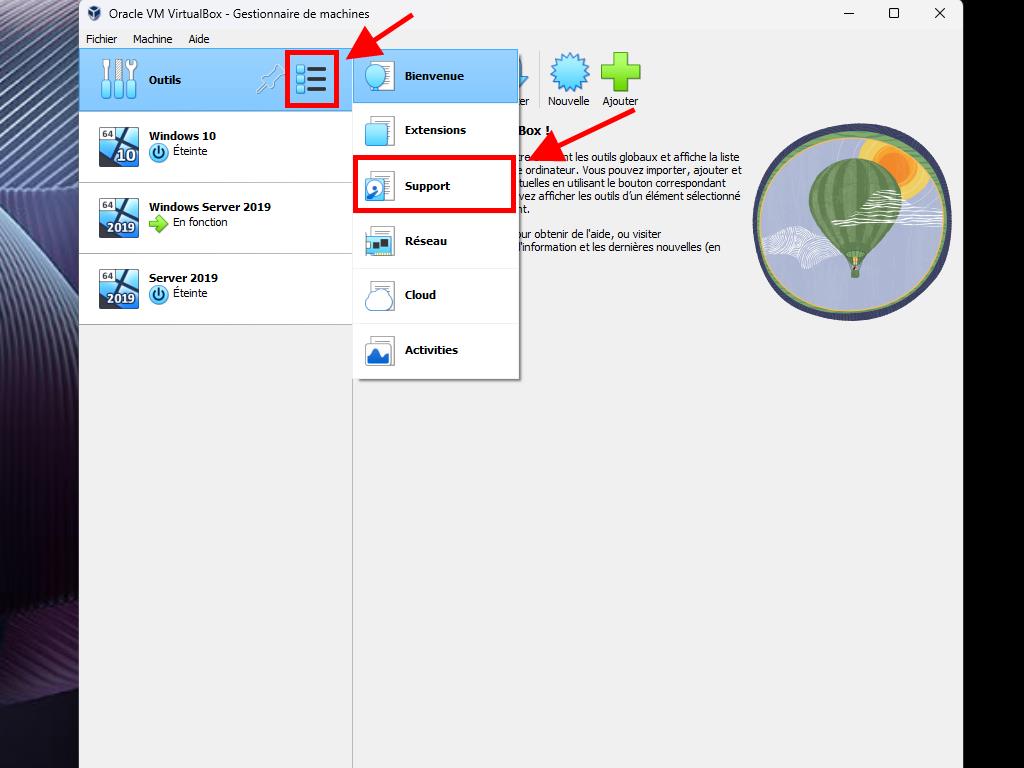
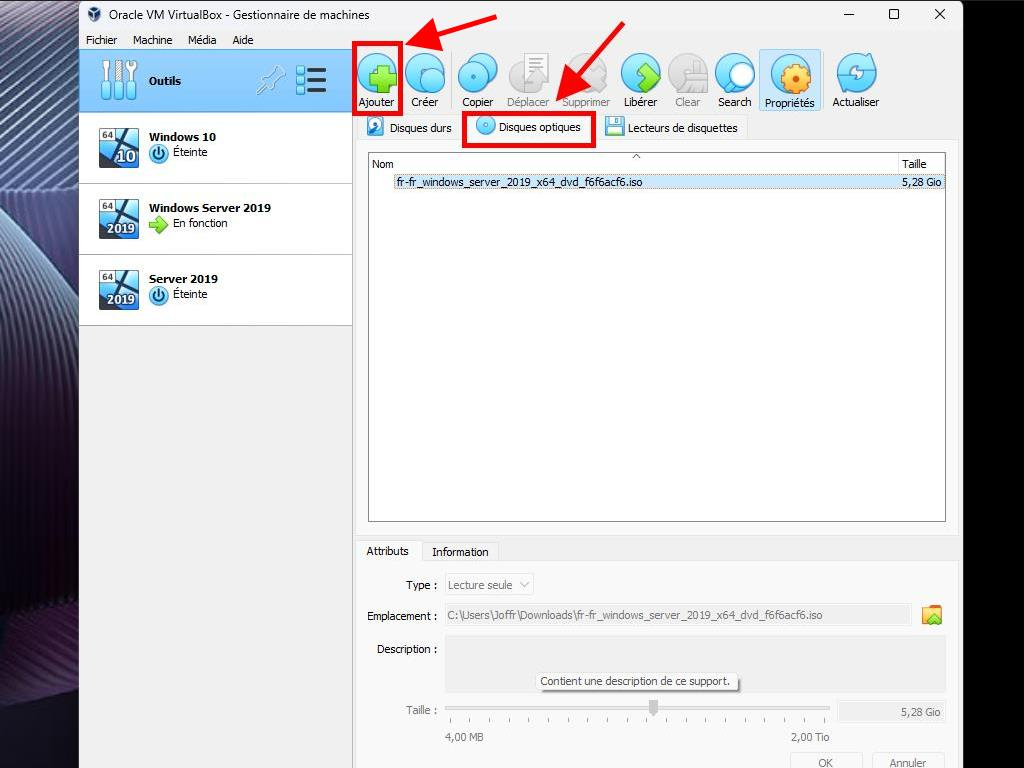
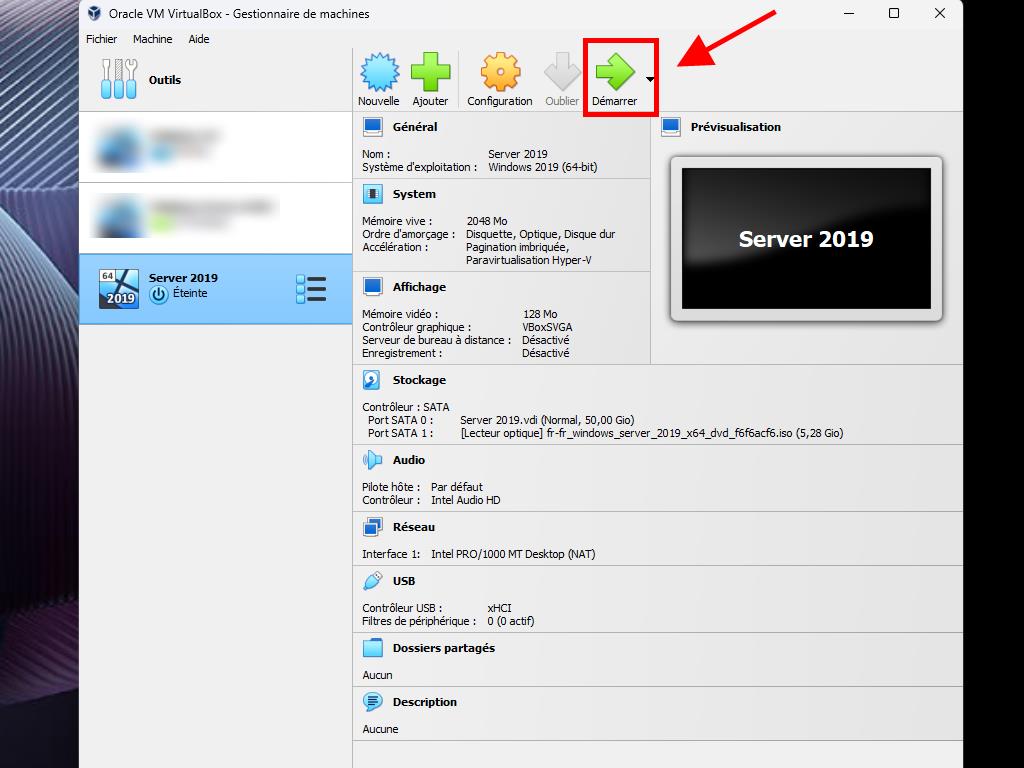
Astuce : Pour plus d'informations sur la configuration de Windows, consultez la section : Comment installer Windows Server 2019 ?.
 Se connecter / S'inscrire
Se connecter / S'inscrire Commandes
Commandes Clés de produit
Clés de produit Téléchargements
Téléchargements

 Aller à United States of America - English (USD)
Aller à United States of America - English (USD)