Démarrez avec Windows Server 2022 : Votre Guide Complet d'Installation
Pour commencer avec une installation propre, créez d'abord un disque USB bootable et suivez ces directives :
- Allumez votre serveur pour démarrer Windows normalement; insérez le disque USB de Windows Server, puis redémarrez votre serveur.
- Votre machine démarrera via le disque USB de Windows Server. Appuyez sur une touche lorsque le message Appuyez sur n'importe quelle touche pour démarrer du CD ou DVD s'affiche.
- Redémarrez votre PC et, lors de l'affichage du logo du fabricant, appuyez sur la touche du menu BOOT, souvent F2, F10, F11, F12 ou Suppr, pour accéder au menu.
- Changez l'ordre de démarrage pour USB.
- Dans le programme d'installation, choisissez votre langue, le format horaire, la monnaie et le clavier ou la méthode d'entrée, puis cliquez sur Suivant.
- Cliquez ensuite sur Installer maintenant pour commencer le processus.
- Sélectionnez ensuite l'édition de Server que vous souhaitez installer et cliquez sur Suivant.
- Dans la fenêtre suivante, acceptez les termes et conditions et cliquez sur Suivant.
- Choisissez ensuite Personnaliser: installer uniquement le système d'exploitation serveur de Microsoft (avancé).
- Sélectionnez le disque dur où vous souhaitez installer Windows Server et cliquez sur Suivant.
- L'installation de Windows Server commencera et prendra quelques minutes.
- Ensuite, entrez un mot de passe facile à retenir et cliquez sur Terminer.
- Enfin, pressez les touches Ctrl+Alt+Suppr et saisissez le mot de passe que vous avez défini initialement. Vous verrez alors le bureau de votre Windows Server.
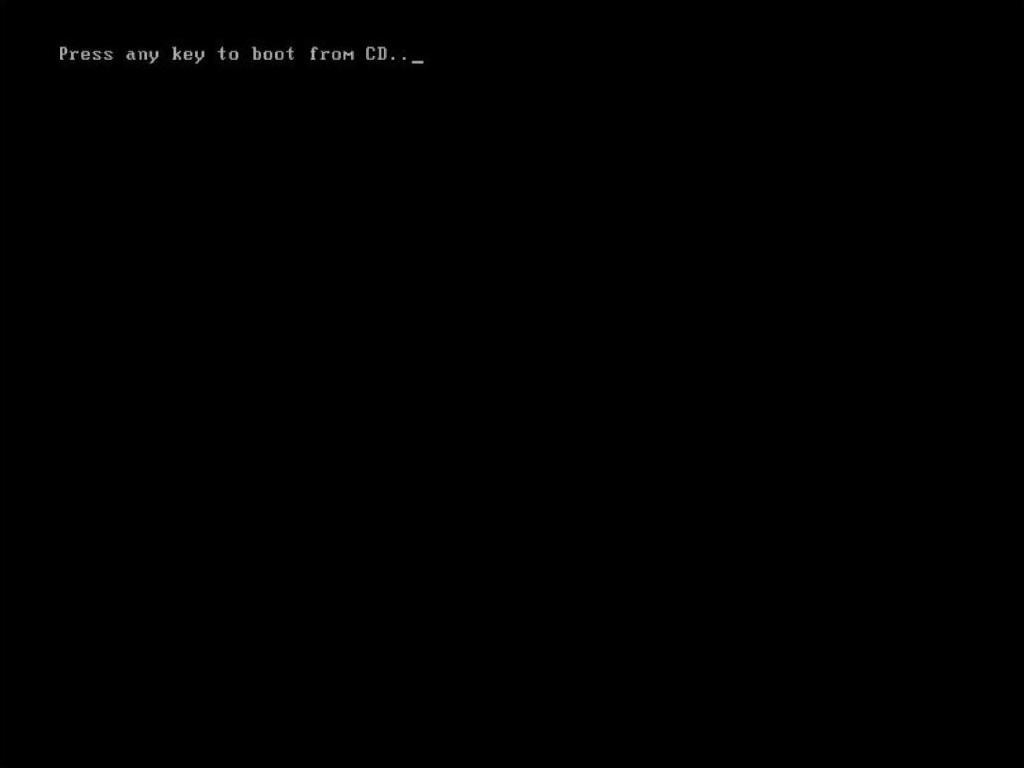
Note: Si vous redémarrez votre PC et que l'installation de Windows Server ne commence pas, modifiez l'ordre de démarrage dans les paramètres du BIOS pour démarrer depuis le USB.
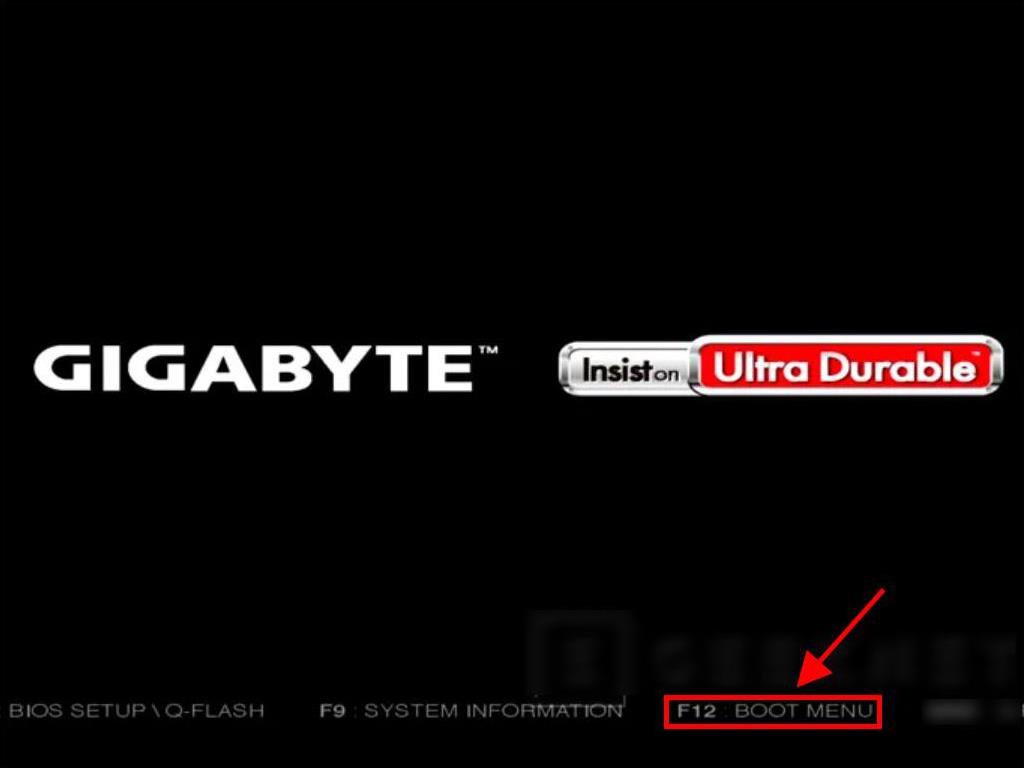
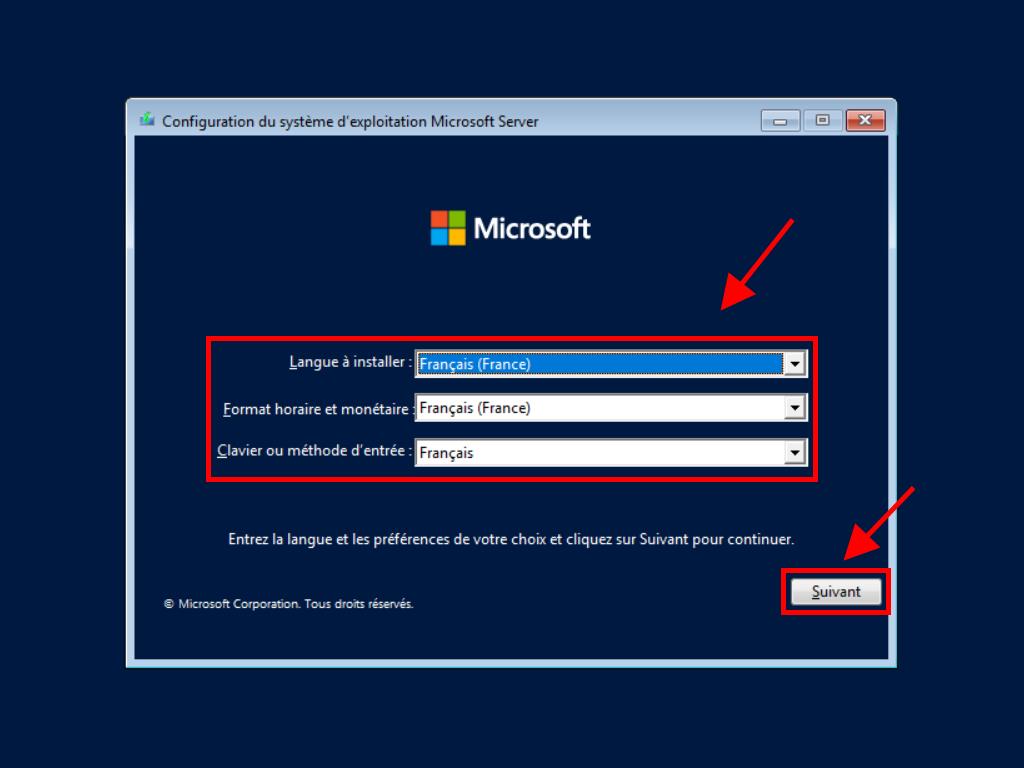
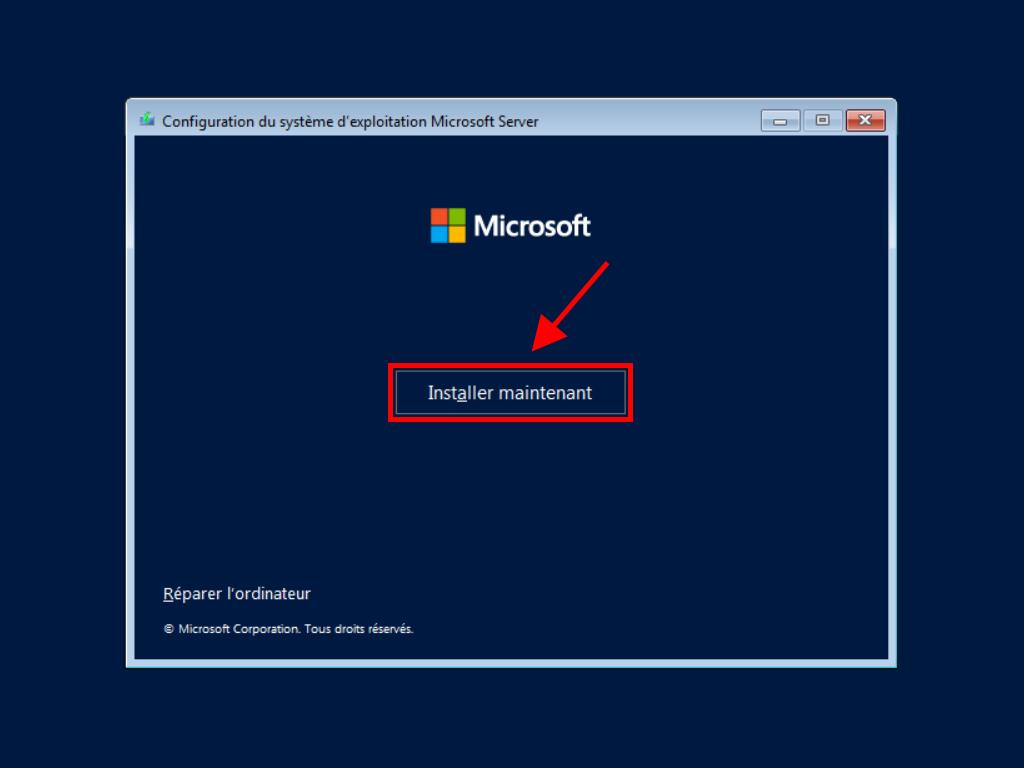
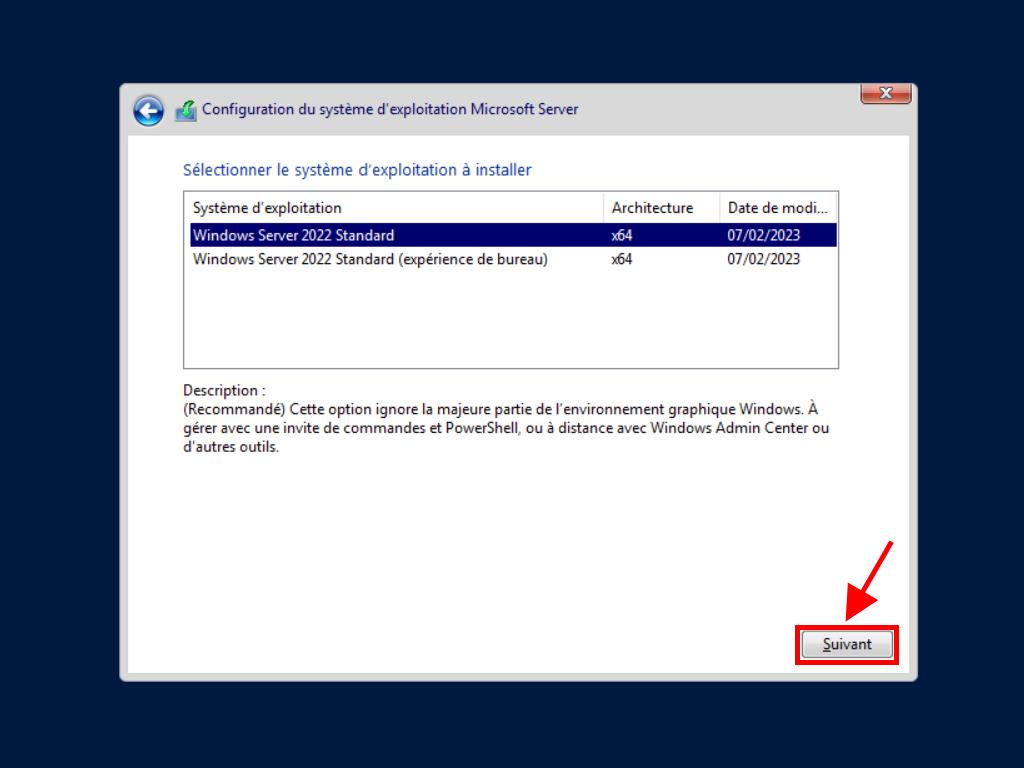
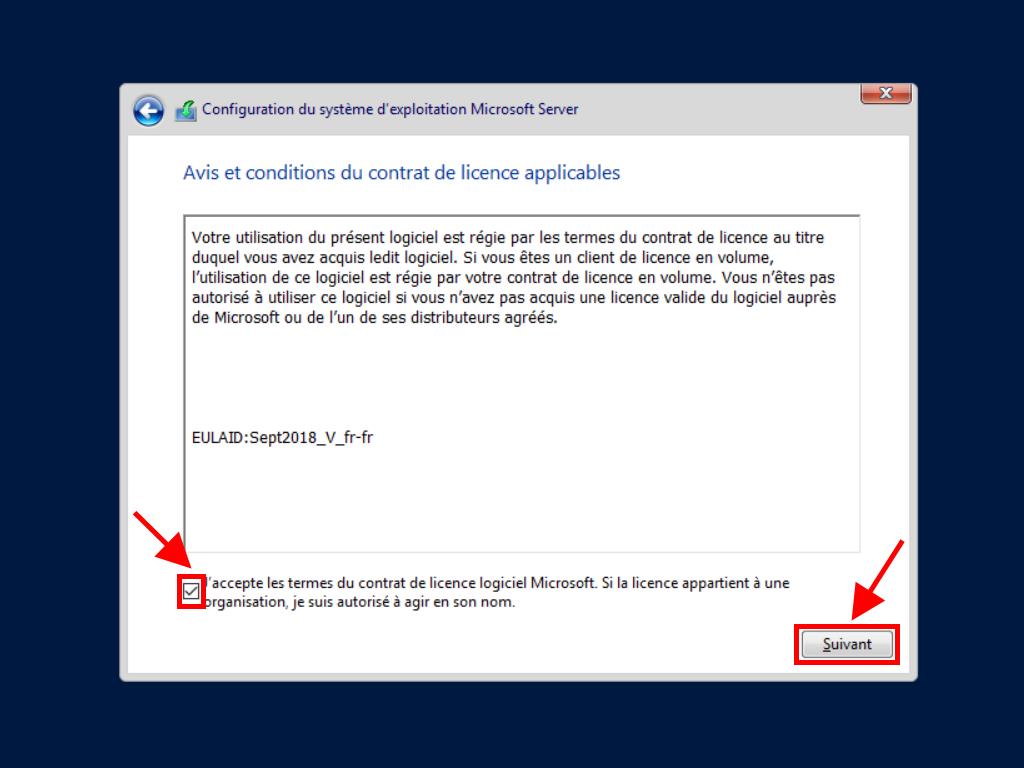
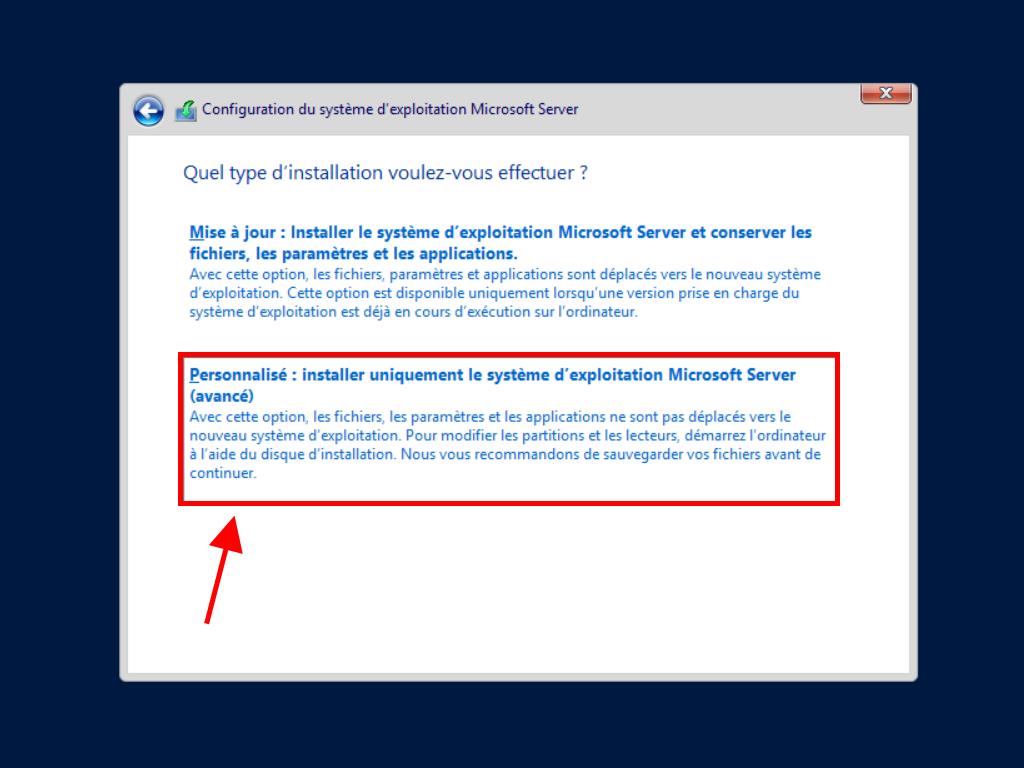
Note: Nous recommandons d'éliminer toutes les partitions du disque dur pour une performance optimale de Windows Server. Si votre disque dur est neuf, cliquez simplement sur suivant.
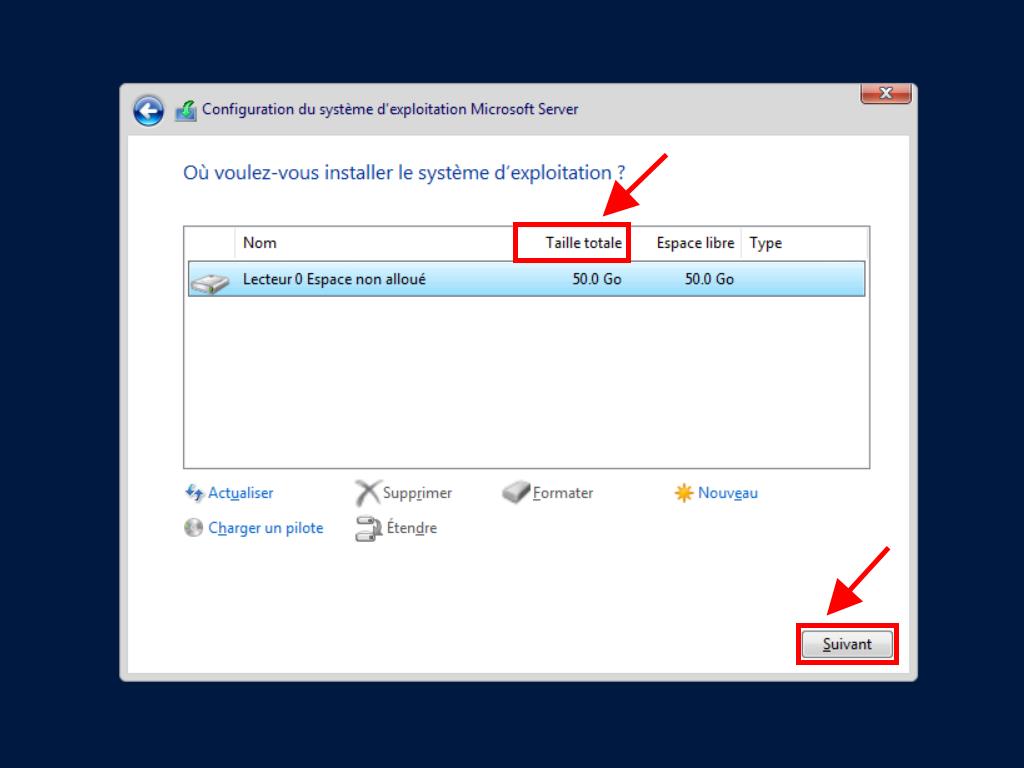
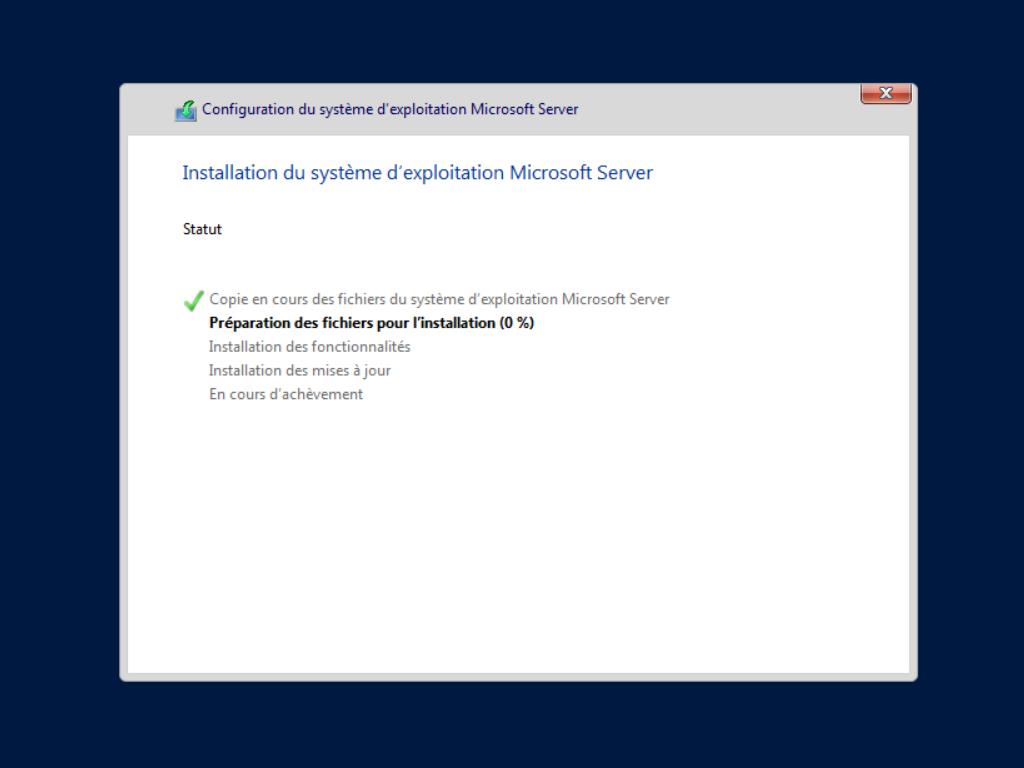
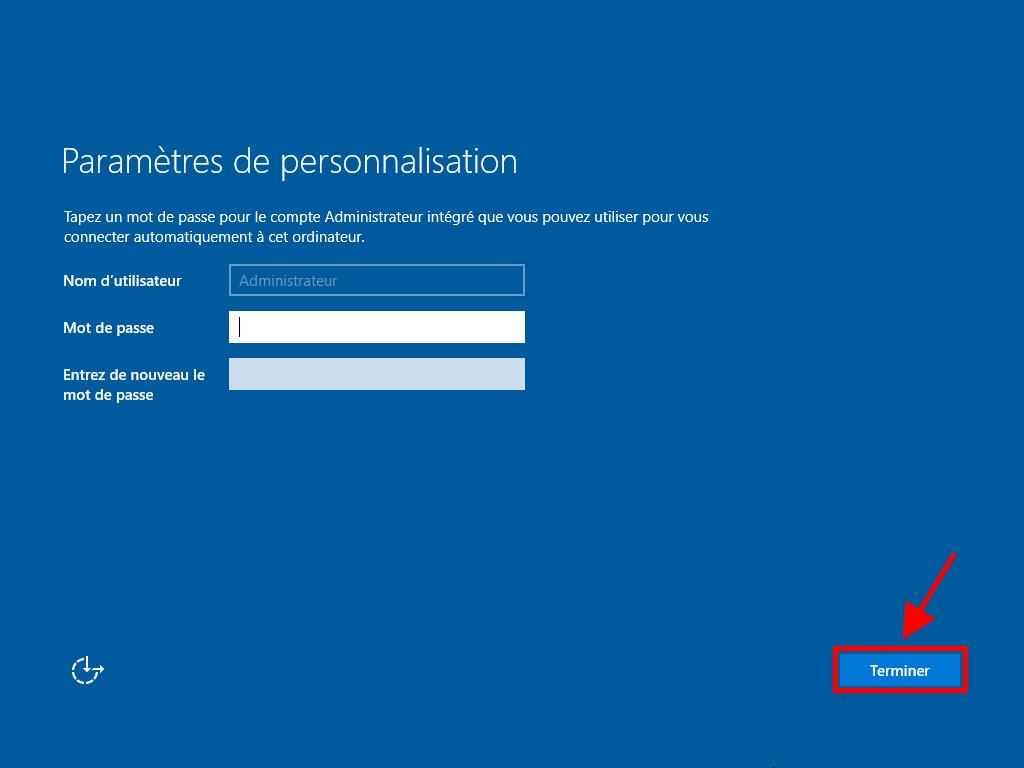
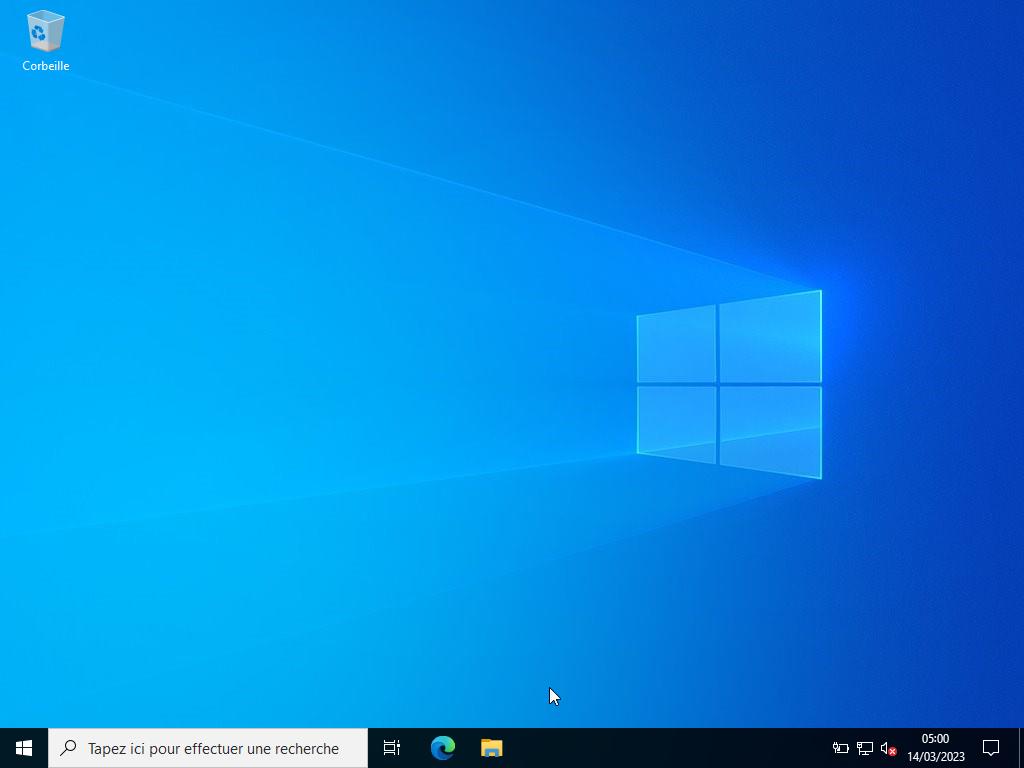
 Se connecter / S'inscrire
Se connecter / S'inscrire Commandes
Commandes Clés de produit
Clés de produit Téléchargements
Téléchargements

 Aller à United States of America - English (USD)
Aller à United States of America - English (USD)