Guide complet pour installer Windows Server 2022 avec VirtualBox
Pour configurer VirtualBox sur votre ordinateur, procédez comme suit :
- Visitez ce lien et choisissez Hosts Windows dans le menu déroulant.
- Le téléchargement de VirtualBox débutera automatiquement sur votre PC.
- Lancez le fichier d'installation de VirtualBox. Appuyez sur Suivant.
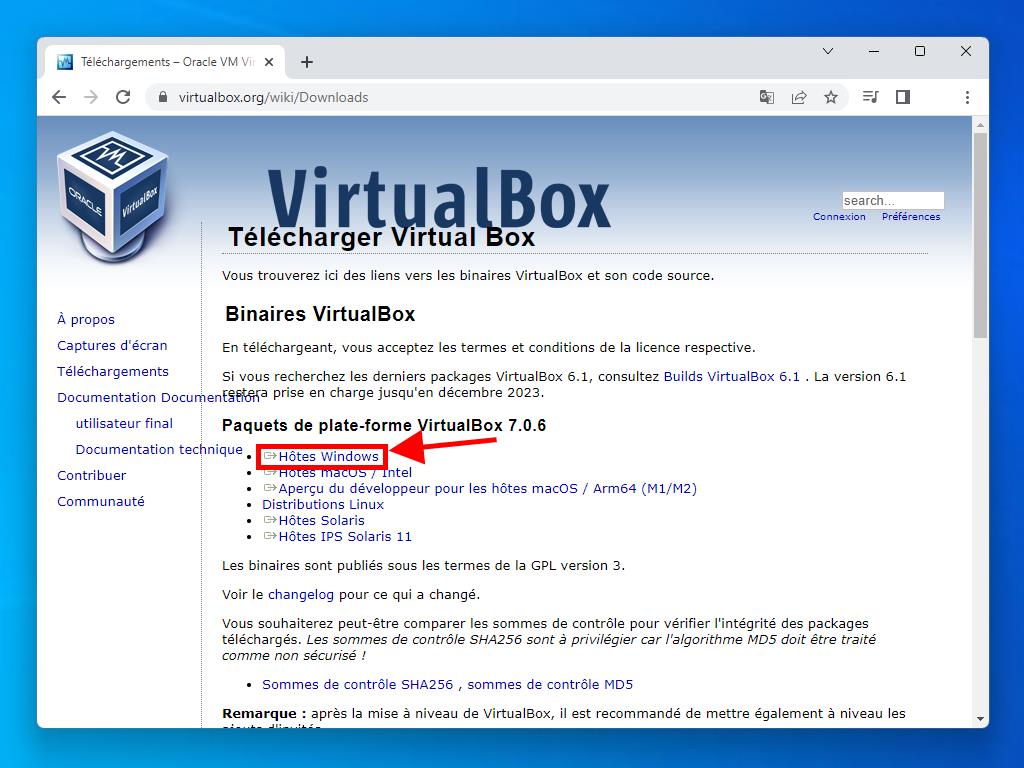
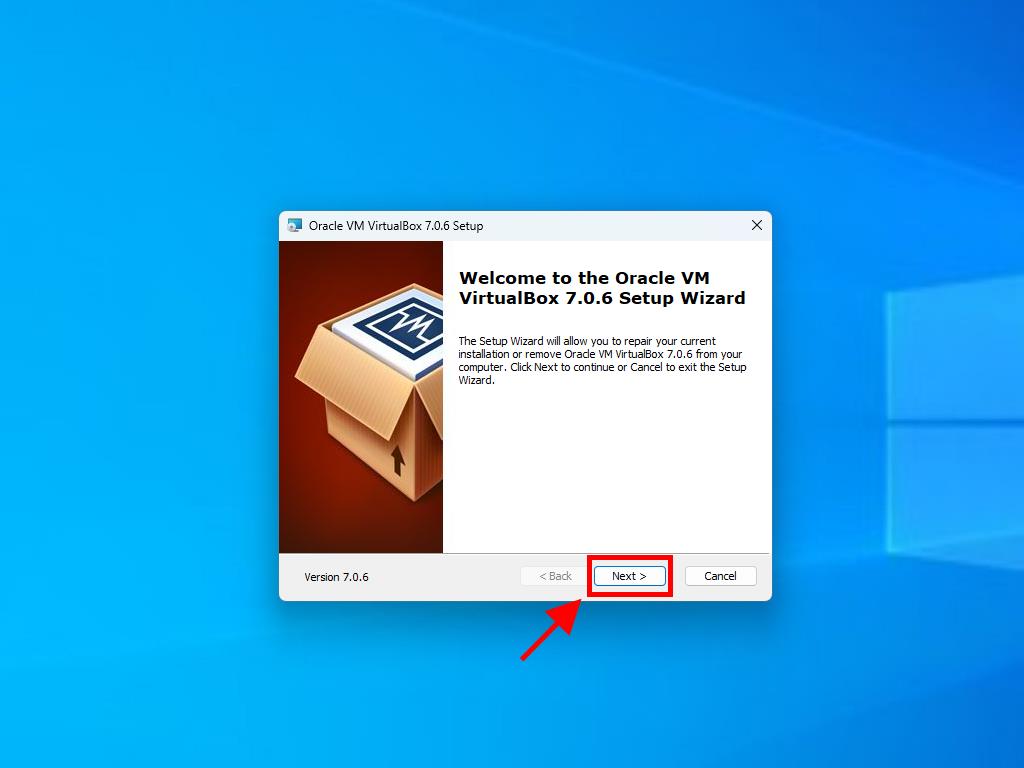
Conseil: Si vous rencontrez des difficultés avec l'installation de VirtualBox, désélectionnez les options USB lors de l'installation.
Voici comment créer une nouvelle machine virtuelle :
- Dans l'onglet Machine, cliquez sur Nouveau.
- Entrez un nom pour votre machine virtuelle, choisissez l'emplacement du fichier .iso de Windows Server 2022 puis cliquez sur Suivant.
- Allouez au moins 4 Go de RAM et cliquez sur Suivant.
- Créez un disque dur virtuel en sélectionnant l'option Créer un disque dur virtuel maintenant et cliquez sur Suivant.
- Dans la fenêtre de Résumé, cliquez sur Terminer.
- Dans l'onglet Outils, accédez au fichier .iso de Windows Server 2022 en cliquant sur le bouton des trois points pour ouvrir un menu déroulant et sélectionnez Média.
- Ensuite, sélectionnez l'onglet des disques optiques et cliquez sur Ajouter.
- Démarrez la machine virtuelle en cliquant sur Démarrer.
- L'installation de Windows Server 2022 commencera immédiatement.
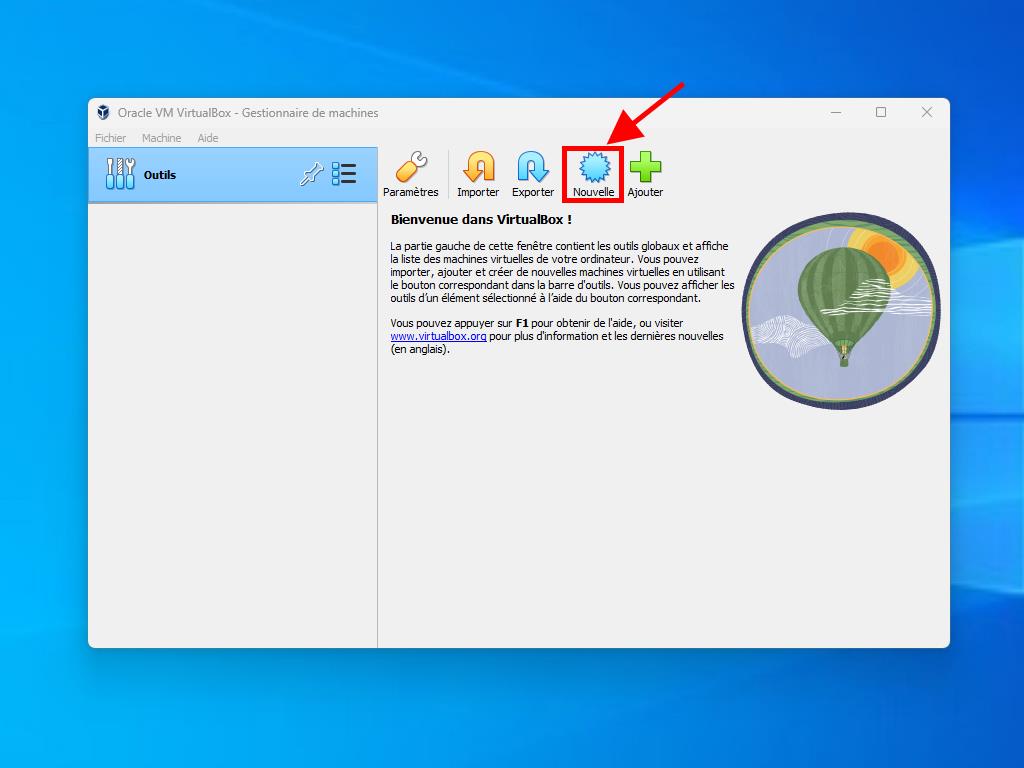
Astuce: Cochez la case Ignorer les installations non assistées.
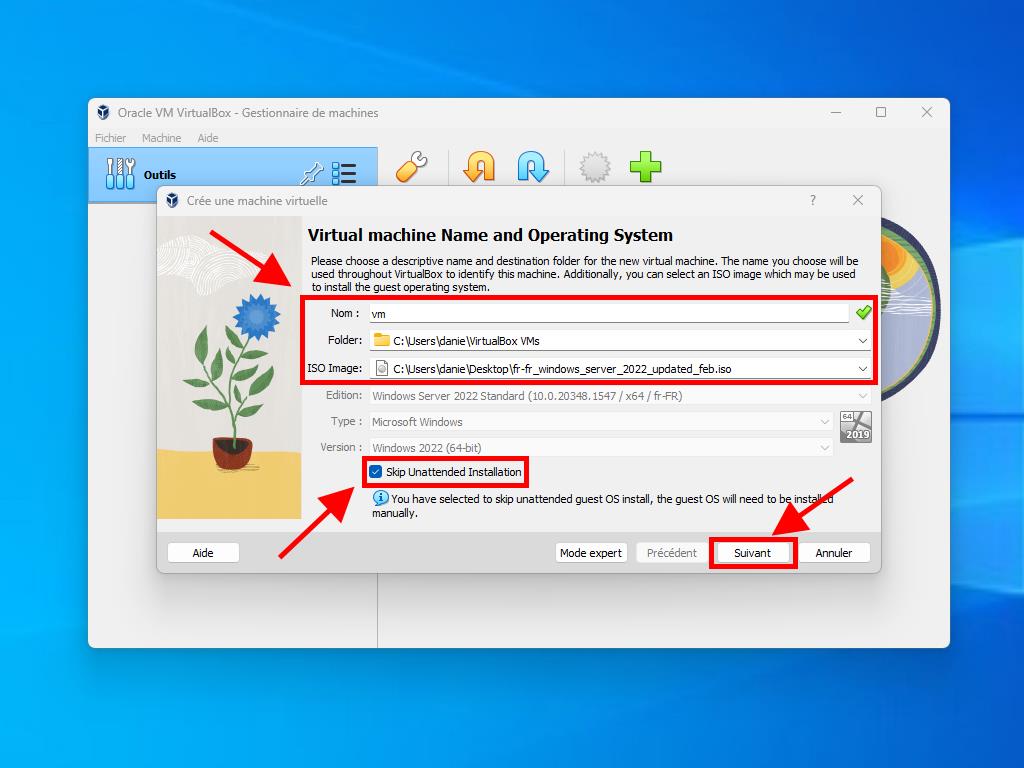
Conseil: Vous pouvez ajuster cette valeur selon vos besoins tout en respectant les exigences du système.
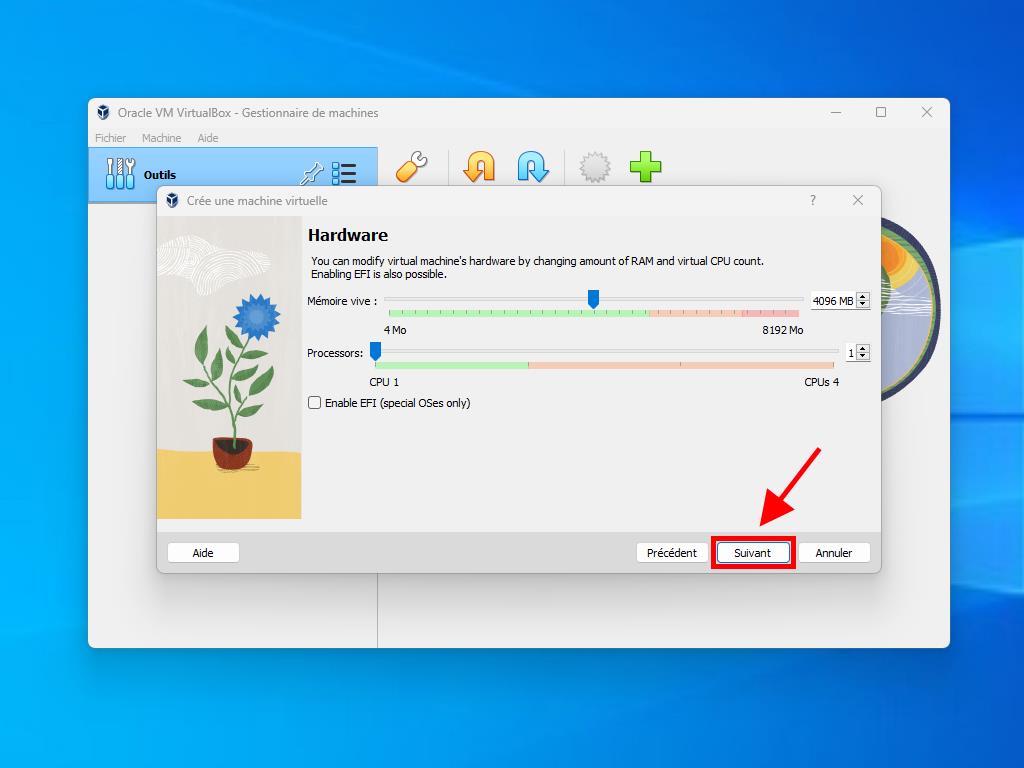
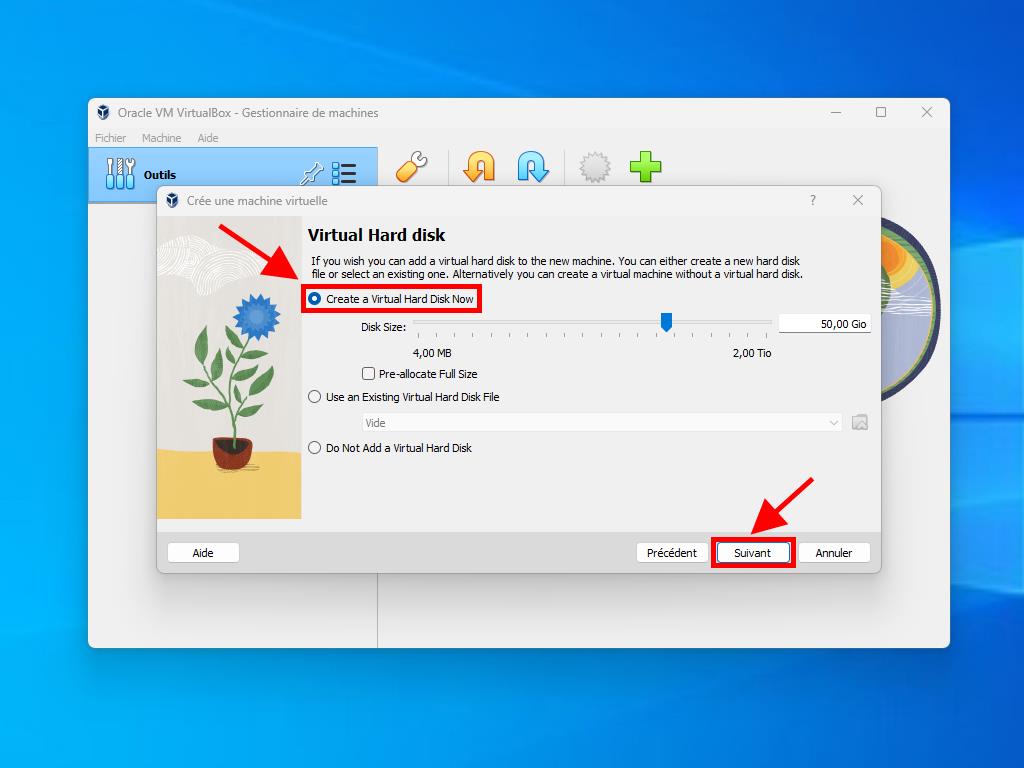
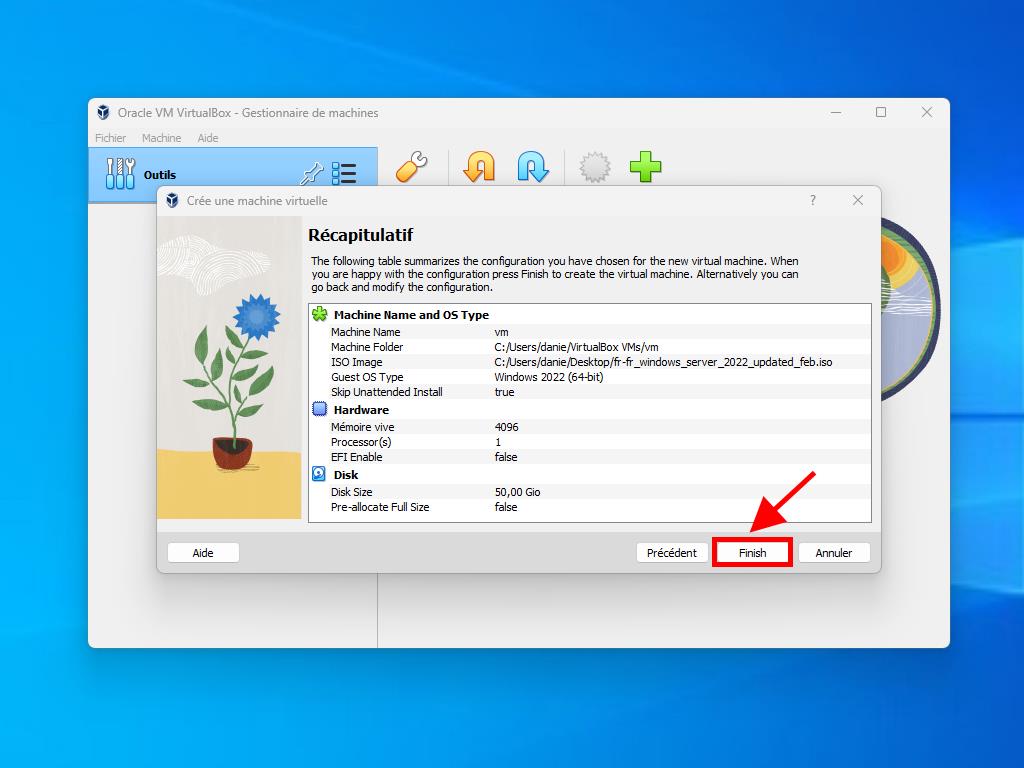
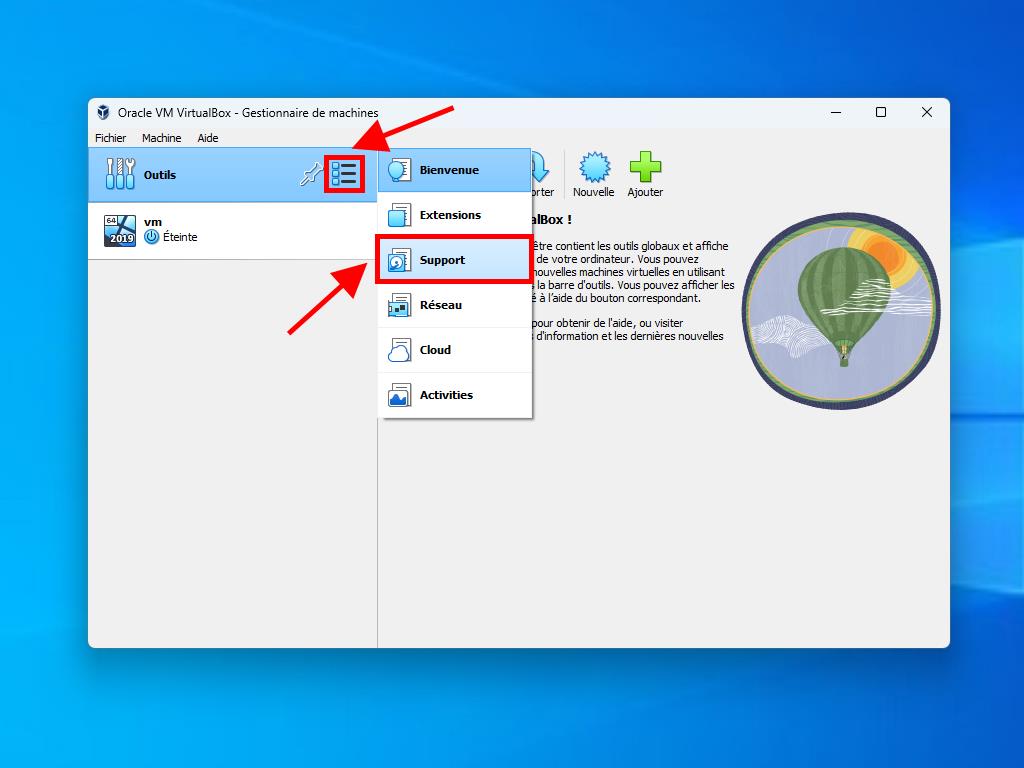
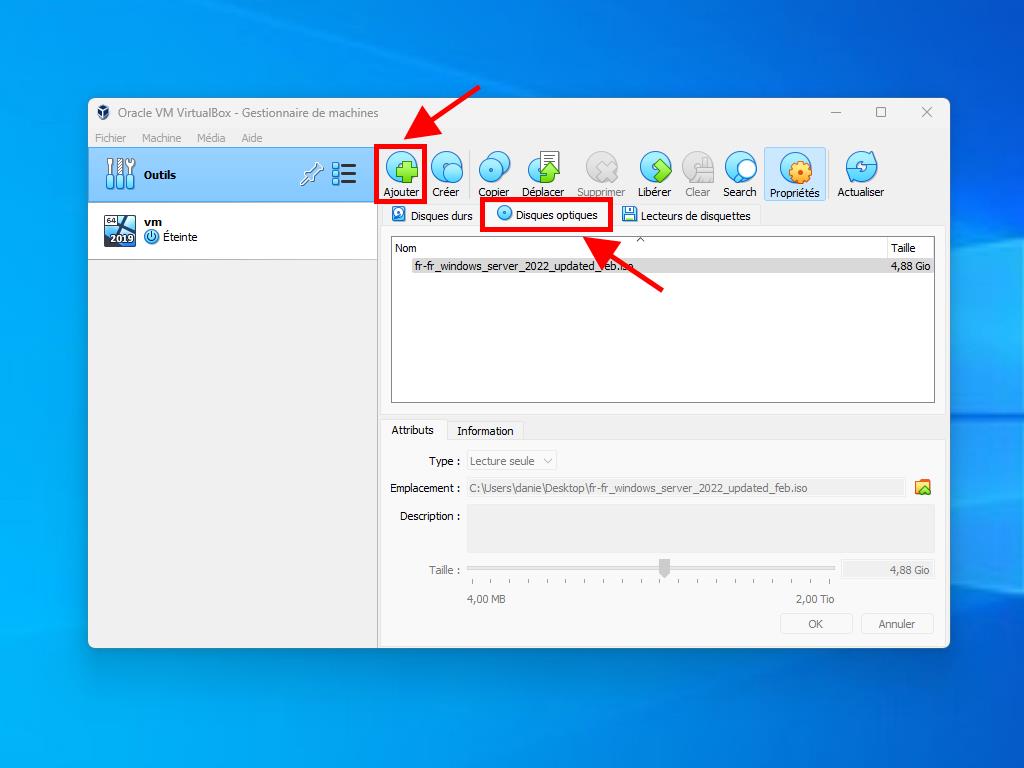
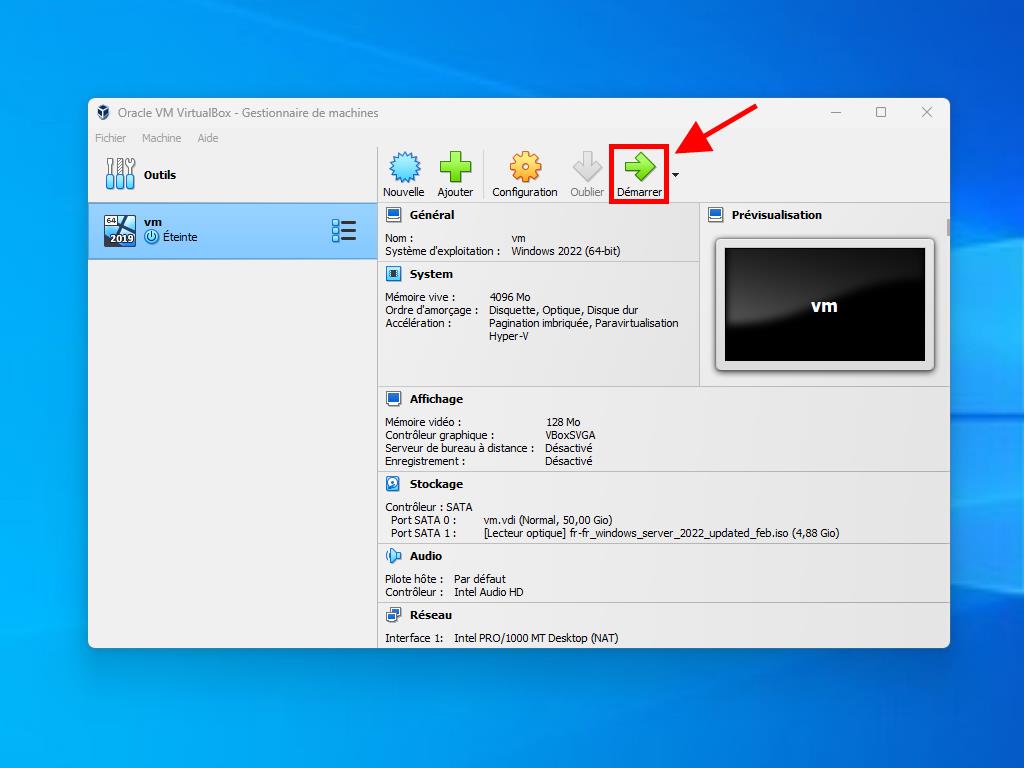
Remarque: Pour plus d'informations sur la configuration de Windows, consultez la section: Comment installer Windows Server 2022?.
 Se connecter / S'inscrire
Se connecter / S'inscrire Commandes
Commandes Clés de produit
Clés de produit Téléchargements
Téléchargements

 Aller à United States of America - English (USD)
Aller à United States of America - English (USD)